Setting working days and holidays
Tasifier takes working days and holidays into account. The date picker can indicate those non-working days and holidays as colored cells. Tasifier also skipped those working days and holidays in the calculation of task duration. All these ensure tasks to be planned and carried out on schedule.
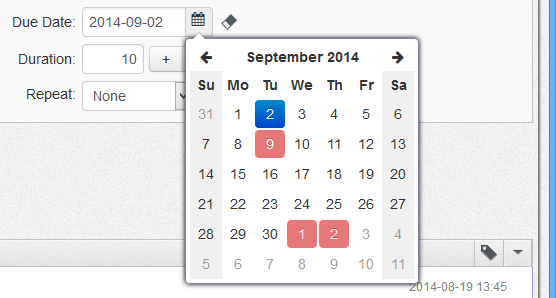 |
| Date picker with non-working days painted in gray, holidays painted in red |
Setting working days
- Open a web browser
- Visit the VP Server URL and login as administrator. Note that the login ID of the default server administrator is Admin.
- Select System Tools from the menu on the left.
- Under the Working Days section of the System tab, check the working day(s).

Updating working days - Click Save at the top right to save the change.
Setting holidays
- Open a web browser
- Visit the VP Server URL and login as administrator. Note that the login ID of the default server administrator is Admin.
- Select System Tools from the menu on the left.
- Under the Holiday Profile section of the System tab, specify the source of holiday profile. You can select one from the Pre-defined list, or select Custom, and then download the template file, edit and upload the file back to apply your changes.
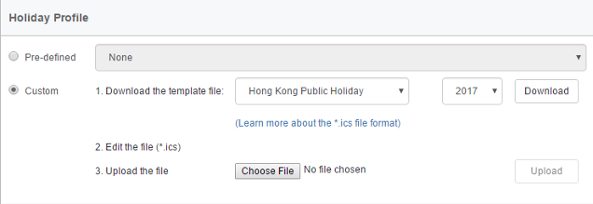
Holiday profile - Click Apply to save the changes.
Related Resources
The following resources may help you learn more about the topic discussed in this page.
| 9. Managing projects | Table of Contents | 11. Setting default visibility of various panes |
