Setting up Visual Paradigm Online with Microsoft Azure
Visual Paradigm Online ("VP Online") supports Microsoft Azure for Enterprise clients. In this article we will go into the details of setting up SAML authentication through Microsoft Azure. Although this is specific to Microsoft Azure the concepts could be adapted to any other SAML Identity Provider.
Step 1 - Setting up Microsoft Azure
In this section you will learn how to create a new application integration in Microsoft Azure.
- Part of the setup of Microsoft Azure requires providing details given by VP Online. So now, open a web browser and login VP Online as manager.
- Click on your logo at the top right of the page and then select Administration from the drop down menu.
- Select System Tools from the menu on the left hand side.
- Open the Single Sign-On tab and keep it opened. We will come back later.
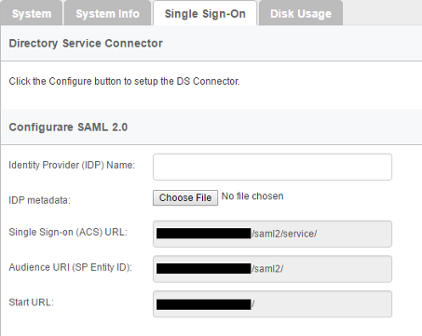
The Single Sign-On page of VP Online - Open another tab/window in the web browser and visit Microsoft Azure.
- Create a new application in Azure. Name it VPository. Click Next.
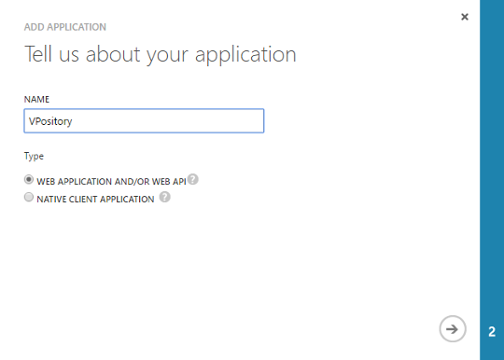
Creating application VPository - Fill-in the App properties. Copy the value of Single Sign-on (ASC) URL from VP Online to Microsoft Azure as the SIGN-ON URL, and then copy the value of Audience URI (SP Entity ID) from VP Online to Azure as APP ID URL.
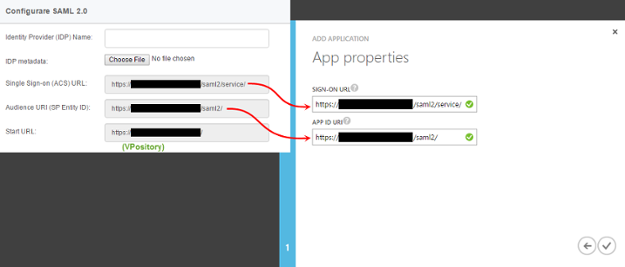
Filling in App properties - Click Complete.
- Click VIEW ENDPOINTS at the bottom of the screen.

Clicking on View Endpoints - Copy the URL of FEDERATION METADATA DOCUMENT. Visit the URL and save the XML content to a new file.
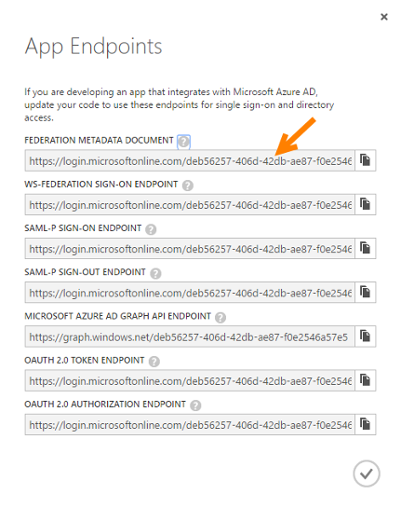
To open the URL of metadata - Open the CONFIGURE page.
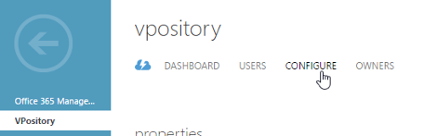
Configure server - Choose Yes for the option USER ASSIGNMENT REQUIRED TO ACCESS APP.

Enable the requirement of user assignment to acces app - Click SAVE at the bottom of the screen to save the changes.

Save changes - Open the USERS AND GROUPS page.
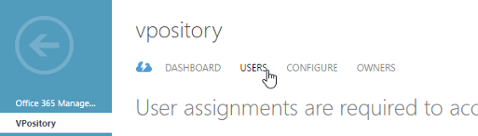
Opening Users and Groups page - Select the person who will use VP Online.

Selecting people to assign - Click ASSIGN at the bottom of the screen. Select YES for confirmation. Note that the assignment does not instantly grant this person accessibility to VP Online . You still have to go through the process of inviting him/her to VP Online, which will be mentioned in the next section.

User assignment - Repeat the assignment process on other people who need to access VP Online.
Step 2 - Setting up VP Online
- Go back to VP Online. You should be opening the Single Sign-On tab of the System Tools page. Now, enter Azure as the Identity Provider (IDP) Name.
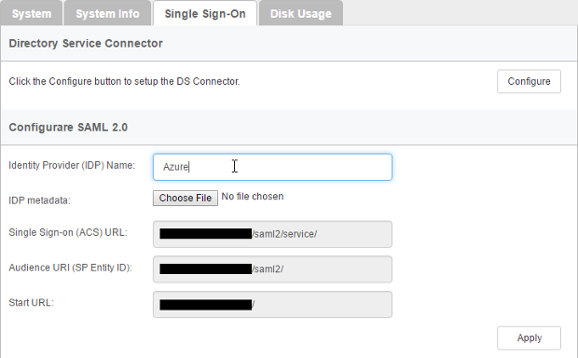
IDP name entered - In the IDP metadata field, upload the metadata file saved in the previous section.
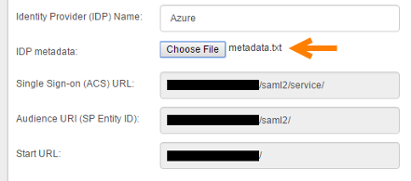
IDP metadata uploaded - Click Apply.
- Click OK when you are prompted for confirmation. If sign-in success, you will be logged out automatically. If failed, please make sure the VPository application has been assigned to you in Microsoft Azure, and try again.
- From now on, VP Online is integrated with Microsoft Azure. You, as the manager can access VP Online with your Microsoft Azure account and perform administration and management tasks. Team members, once being invited and have accepted the invitations, can login VP Online from Visual Paradigm with their Microsoft Azure account.
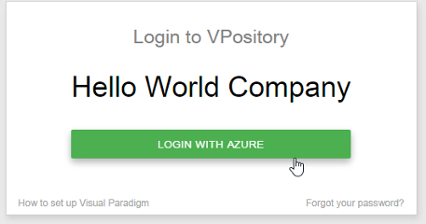
Login with Microsoft Azure
Step 3 - Member management
Since the integration with Microsoft Azure, in order for someone to become a VP Online member, he/she has to:
- Be a person who have been assigned the VPository application in Microsoft Azure and,
- Have accepted the invitation sent from VP Online manager.
The first point has been covered in step 1 above. In this section we are going to show you how to invite a member.
- Open a web browser and login VP Online as manager.
- Click on your logo at the top right of the page and then select Administration from the drop down menu.
- Select Members from the menu on the left hand side.
- Under the Members tab, click Invite Member.
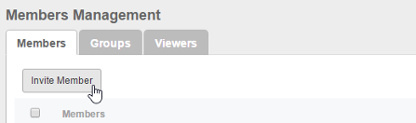
Invite member - Enter the name and email of the members. Make sure you have already assigned the VPository application to them in Microsoft Azure. If not, they won't be able to access any projects. Click Send Invitation.
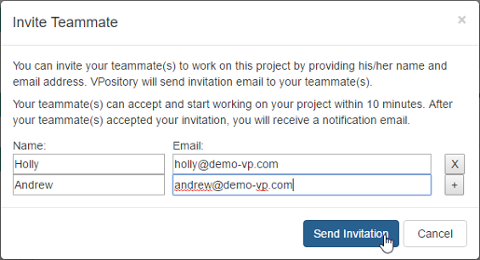
Send invitation - The invitee will receive an invitation shortly. Click on the activation link in the email.
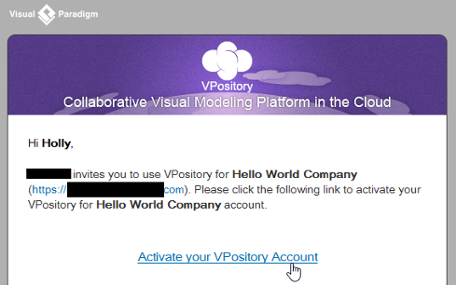
To activate VP Online account - He/she will be redirected to a web page where he/she can fill in his name. Enter the name and click Activate with Azure.
If success, he will see the Congratulations screen. From now on, he/she can access VP Online from Visual Paradigm with his/her Microsoft Azure account.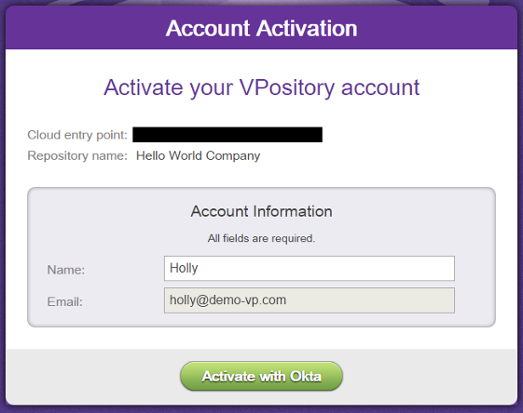
Activating VP Online account
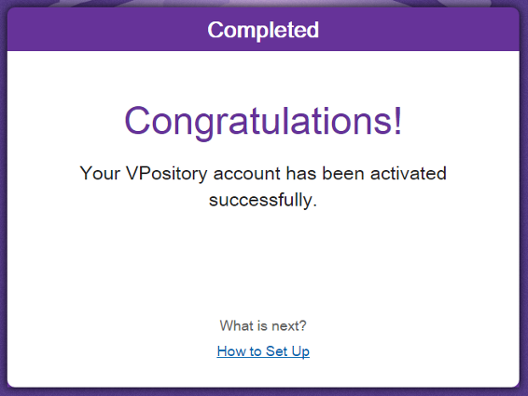
Activation success
Related Resources
The following resources may help you learn more about the topic discussed in this page.
| 6. Setting up VP Online with Okta | Table of Contents | 8. Managing groups |
