Interface overview
Tasifier is divided into three panes - Left Pane, Main Pane and Task Pane. While the Left Pane and Main Pane appear all the time, the Task Pane is visible only when viewing the details of a task.
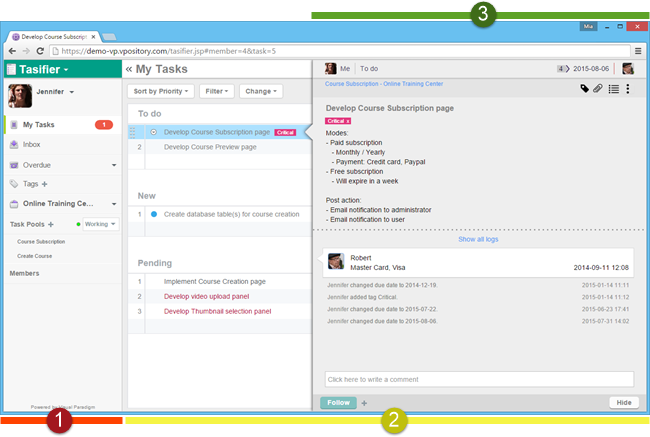 |
| The three panes in Tasifier |
|
||||||||||||
| Description of the three Tasifier panes |
Left Pane
The Left Pane provides you with different ways to browse tasks and access to some key features. You can browse tasks assigned to you (i.e. My Tasks), check inbox, browse overdue tasks, tagged tasks, tasks in a task pool and tasks assigned to a specific member.
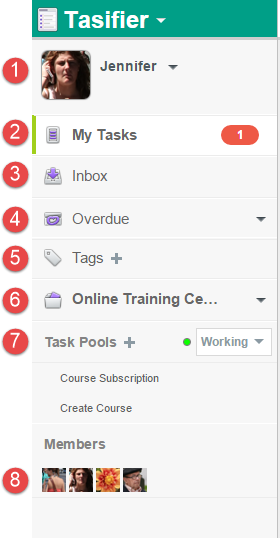 |
| The Left Pane |
|
|||||||||||||||||||||||||||
| Description of Left Pane |
Main Pane
By selecting in Left Pane a way to browse tasks, you will see the relevant tasks listed in the Main Pane, with one row per task.
Depending on your selection made in the Left Pane, you may be allowed to create new task, sort task and filter task by clicking on the related button on top of the task list.
Task Pane
Task Pane appears only when a task is selected in Main Pane. You can see all the details of a task in the Task Pane, including the task description, attachments, sub-tasks, comments, followers, etc. Task Pane is also the place where you can add comments to and follow a task.
Related Resources
The following resources may help you learn more about the topic discussed in this page.
| 1. What is Tasifier? | Table of Contents | 3. Terminologies |
