Exporting diagrams to Microsoft Excel format
Interoperability is the ability to exchange information between two systems and to use the information that has been exchanged. Visual Paradigm supports interoperability with Microsoft Excel file. You can export project data to an excel file, make changes in exported Excel's worksheets or further processing like to query data with formula and eventually, feed the changes back to Visual Paradigm. In this chapter, you will see how to export an Excel file from a project. To export Excel:
- Select Project > Export > Excel... from the toolbar. This opens the Export Excel window.
- Specify the output path of Excel file.
- Select the diagrams to export to Excel.
- On the Model Types list at the right hand side, you can optionally select the type(s) of model elements to be exported.
- Click Export. Upon finishing, you can visit the output destination specified to obtain the Excel file.
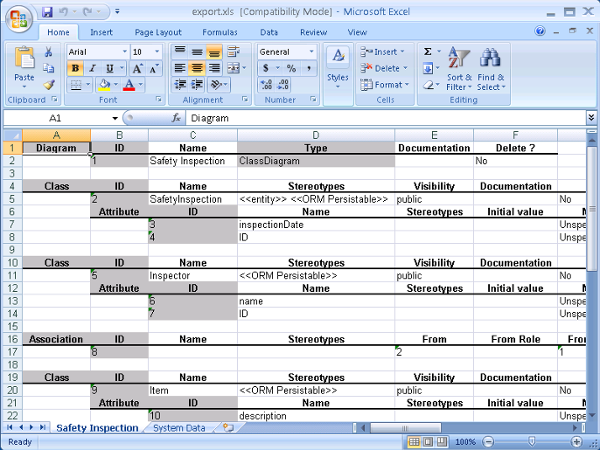
The exported Excel file
An overview of Export Excel window
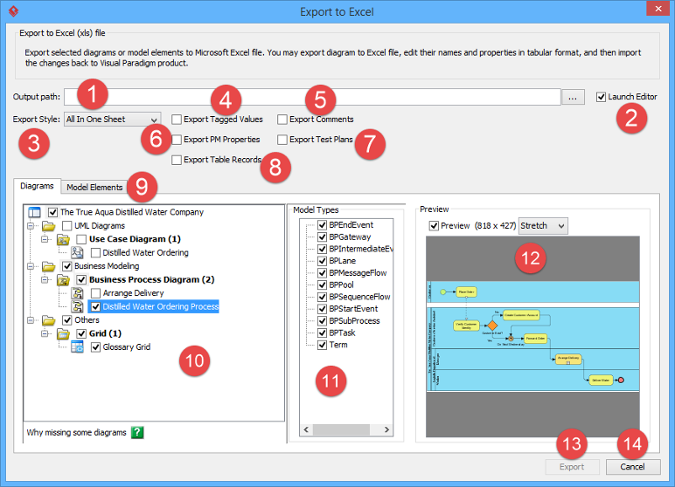 |
| Overview of the Export Excel window |
|
|||||||||||||||||||||||||||||||||||||||||||||
| Overview of the Export Excel window |
Exporting diagrams to Microsoft Excel with command line interface
To export Excel from a project through command line:
- Browse the scripts folder under the Visual Paradigm installation directory. For Mac users, you can find the scripts folder in the Visual Paradigm package by right clicking on it and then selecting Show Package Contents. Then look in Contents\Resources\app\scripts for the scripts folder.
- Copy the script file ExportExcel and paste to the bin folder of Visual Paradigm installation directory.
- Start the command prompt.
- Navigate to the bin folder of Visual Paradigm installation directory.
- Execute the script by supplying the required parameters. For example:
ExportExcel -project C:\Demo\Demo.vpp -out C:\Demo\Output\Sample.xlsx
Below is a description of parameters:
Parameter Description Example -project Project path C:\Demo\Demo.vpp -out The filepath of Excel file C:\Demo\Output\Sample.xlsx Parameters for ExportExcel
Related Resources
The following resources may help you to learn more about the topic discussed in this page.
| Chapter 3. Export and Import Microsoft Excel | Table of Contents | 2. Importing Microsoft Excel file |
