Using Brainstorm
Very often, you model a system not just by imagination but with facts, knowledges and customers' ideas. You may meet with users, understand how they work, identify their requirements and proceed to visualize their needs with models.
Visual Paradigm enables you to record important ideas during a meeting through a note-taking feature called "Brainstorm". During the meeting, you create note (shapes) in a corkboard -like diagram. When the meeting ends, you may organize the notes, and derive a diagram from them. This helps to ensure all important thoughts from users are well recorded and won't be lost when constructing a model.
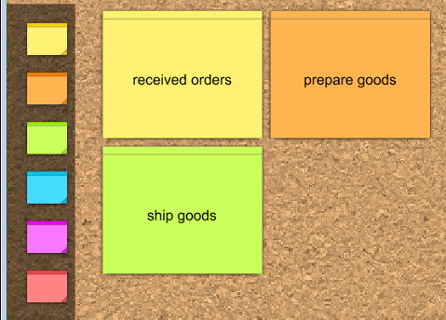 |
| A sample Brainstorm diagram |
Creating Brainstorm diagram
- Select Diagram > New from the application toolbar.
- In the New Diagram window, select Brainstorm.
- Click Next.
- Enter the diagram name and description. The Location field enables you to select a model to store the diagram.
- Click OK.
Creating a note
Brainstorm diagram applies a corkboard theme. You may add notes to it to record ideas and thoughts collected. To create a note:
- Press and drag in diagram toolbar a note with the desired color.
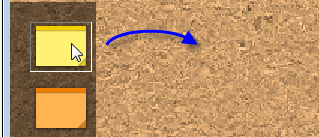
Creating a note - Release the mouse button on the diagram to create a note.
- Enter the note content. Press Ctrl-Enter to finish editing.
Imagine when you are having a meeting with user and taking notes with Brainstorm, you may not be perfectly sure whether the notes you create are utlimately important or not. As long as you think that the information may help you model, it is worthwhile to note it down for now. The key idea is to add notes in a casual manner. Do not spend too much time on judging the importance of the content. Otherwise, you may miss out information that is really important during the process of strenuous sorting.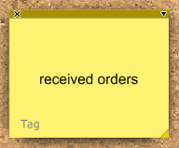
A note is created
Deleting a note
If a note has been created by mistake or the note text is no longer correct/meaningful, you may want to delete the note. To delete a note, you may select it and press the Delete key. Alternatively, press on the cross button at top left of note shape to perform a deletion.
Related Resources
The following resources may help you to learn more about the topic discussed in this page.
| Chapter 8. Brainstorm | Table of Contents | 2. Realizing Brainstorm Notes |
