Using Color Legend
Color coding is a way to indicate the types of shapes quickly, which facilitates visual searching. With the color legend tool, you can quickly apply different color code to shapes in a diagram. In this article we will show you how to use color legend in a diagram.
To using color legend
- Open the diagram that you want to use color legend.
- Right-click on the background of the diagram and select Presentation Options > Show Legend from the popup menu. This shows an empty color legend at the bottom right corner of the diagram.
- To add a color element, click the add button in the color legend.
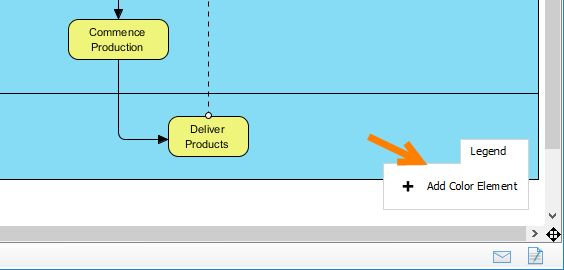
The color legend - In the Add Color Element window, enter the element name, which is the character the color represents. For example, Outstanding. Set the foreground and background color, and line style.
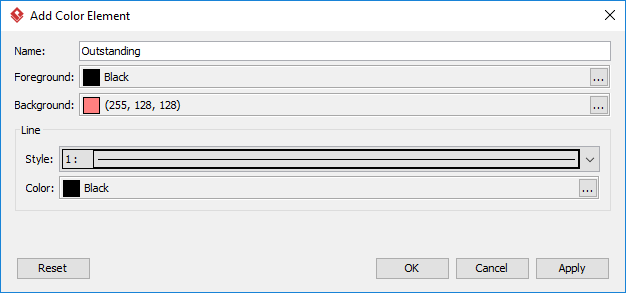
The Add Color Element window - Click OK to confirm and return to the diagram.
- So now you've got a color element. To use it, click on the color box of the color element.
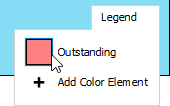
To select a color element - Click on the shape that you want to apply the color code.
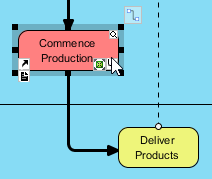
Applying color code on a shape
This applies the color code to the clicked shape. If you want to apply color code on multiple shapes, lock the select of color element first. To lock your selection, double click on the color box. You should see a tiny lock symbol at the top right of the color box. Click on the shapes to apply color code. When finished, click again on the color box to unclock.
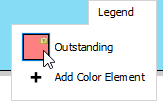
To lock a color element
Related Resources
The following resources may help you to learn more about the topic discussed in this page.
- New to Visual Paradigm? We have a lot of UML tutorials written to help you get started with Visual Paradigm
- Visual Paradigm on YouTube
- Visual Paradigm Know-How - Tips and tricks, Q&A, solutions to users' problems
- Contact us if you need any help or have any suggestion
| Chapter 9. Color Legend | Table of Contents | Part XII. Document production |
