Using the screen capture tool in wireframe
In Visual Paradigm, you can take screenshot of your computer and then embed the screenshot into a wireframe. This enables you to snap the screen of an existing application or system and have it included in a wireframe as reference. This is very useful if your team is going to re-build an existing IT system or to add new features to it, which need to consider the consistency between the new and the existing system when working out the requirements.
To use the screen capture tool in wireframe:
- Select the Screen Capture tool in the diagram toolbar of wireframe.
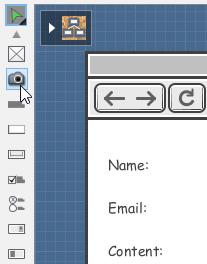
Select the Screen Capture tool - Once selected, you will immediately enter the screen capture mode. Drag directly on your screen to select the range to capture.
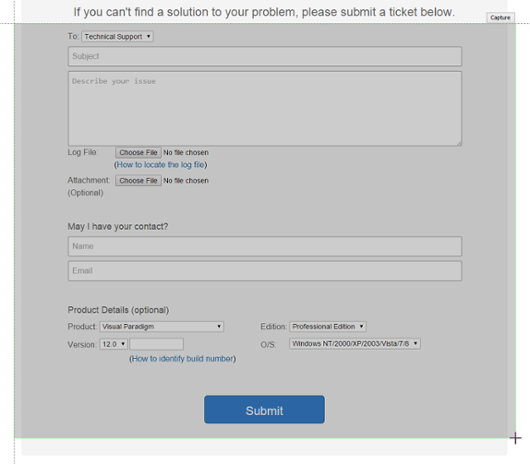
Select the range to capture - Release your mouse button to confirm the range. If you are not pleased with your selection, you can select again.
- Click on the Capture button on top of the selected range.
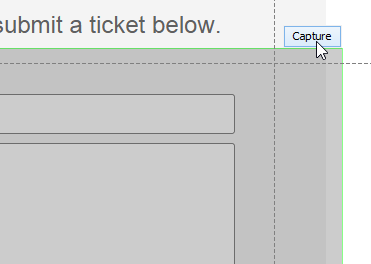
Capture the selected range - Screen is captured. You can optionally edit the captured screen in the Screen Capture window, like to add arrow and notes into the screenshot. Click Confirm to confirm the editing. Note that the screenshot is non-editable.
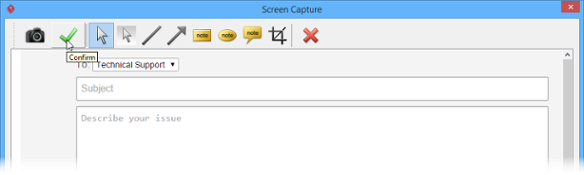
Confirm editing - Click in the wireframe to drop the captured screen into it.
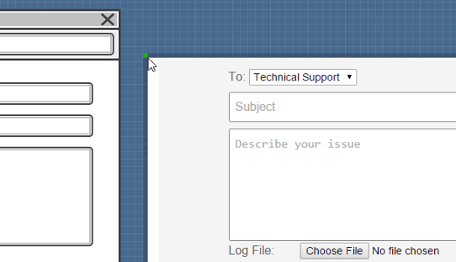 _
_Captured screen placed in wireframe
Related Resources
The following resources may help you to learn more about the topic discussed in this page.
| 10. Duplicate wireframe | Table of Contents | 12. Using Smart Edit in wireframe |
