Working with Content Block
Opening the Underlying Element
If you want to open the source element from which a content was created, right click on the content block and select Open %NAME% from the popup menu where %NAME% is the name of the element. Very often you need this when you spot a design flaw when reading a document, and you want to correct it.
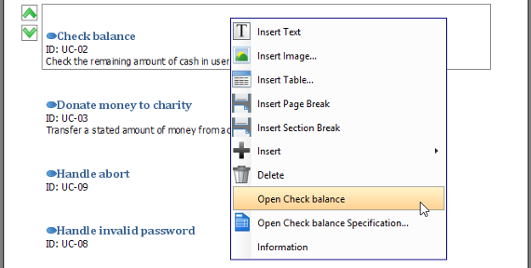 |
| Opening a use case from Doc. Composer |
Opening the Specification of the Underlying Element
If you want to review or edit properties of an element from which a content was created, right click on the content block and select Open %NAME% Specification from the popup menu where %NAME% is the name of the element.
Repositioning a Content Block
You can always re-order content blocks in a document by performing these steps:
- Press to select the blocks to move up or down. You can perform a multiple selection by pressing the Shift or Ctrl key.
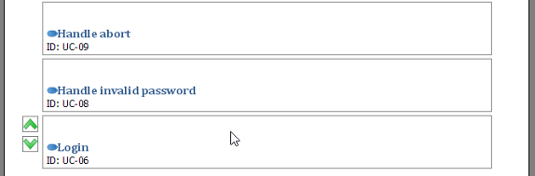
Selecting multiple content blocks - Click on Move Up or Move Down to re-order the selected blocks.

Moving a content block
Deleting a Content Block
If you want to remove a content block from a document, simply select the blocks and press Delete.
Related Resources
The following resources may help you to learn more about the topic discussed in this page.
- New to Visual Paradigm? We have a lot of UML tutorials written to help you get started with Visual Paradigm
- Visual Paradigm on YouTube
- Visual Paradigm Know-How - Tips and tricks, Q&A, solutions to users' problems
- Contact us if you need any help or have any suggestion
| 4. Developing a Document Using Element Template | Table of Contents | 6. Using Loop |
