How to Describe Rules, Conditions and Actions in Decision Table?
You may want to describe the reason why the rules are setup in the way they are in a Decision Table. You can do this by editing the description of rules added in a Decision Table. Besides rules, you can also edit the description of conditions and actions.
Describing rules, conditions and actions in Decision Table
- Select the desired rule in the Decision Table.
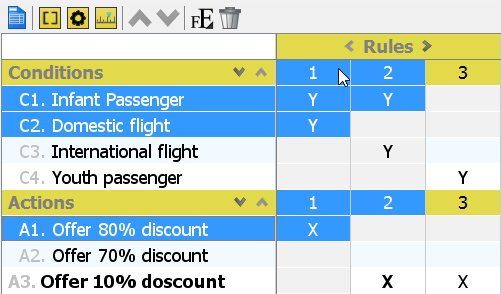
Selecting a rule - Click the Show Description button at the right hand side of the status bar to show the Description pane. Edit the description in the Description pane.
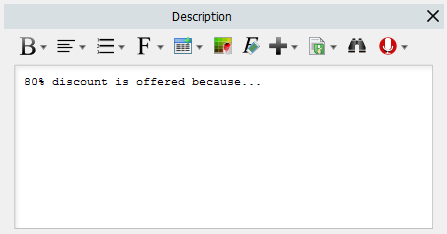
description of a rule
Identifying rules, conditions and actions that have description
Dog ear icons are shown in rules, conditions and actions that have description. You can read the description by selecting a rule/condition/action and viewing the Description pane.
| Dog ear icon |
Identifying conflicted rules
When two or more rules in a Decision Table are form with the same set of conditions, they are said to be conflicted. You will see an exclamation mark near those conflicted rules. It is recommended to resolve the conflicts to avoid ambiguity.
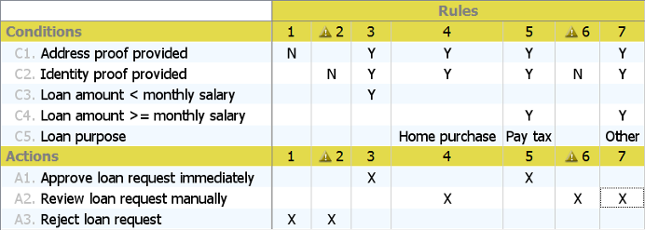 |
| Conflicted rules in a Decision Table |
Related Resources
The following resources may help you to learn more about the topic discussed in this page.
| 1. Creating Decision Table | Table of Contents | 3. Filter in Decision Table |
