How to Format ArchiMate Elements?
Visual Paradigm supports a wide range of formatting options that can be applied to ArchiMate elements. In this article we will go through some of them.
Resizing ArchiMate shapes
You can make a shape bigger or smaller through resizing it. Note that the graphical notation will remain unambiguously regardless of its size and proportion.
- Click on the shape to select it.
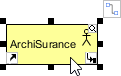
Selecting a shape - Drag on any of its handler to resize it.
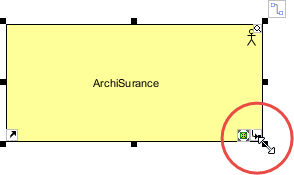
Resizing shape - Release the mouse button.
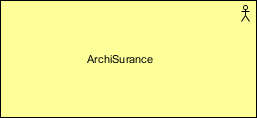
Shape is resized
Changing ArchiMate shapes' color
A typical reason why you need to give different colors to ArchiMate shapes is when you need to present the result of Gap Analysis by means of an ArchiMate diagram. You can assign different colors to elements that exist in baseline architecture, newly added and will be removed in target architecture. Let's see how to set color to shapes.
- Right click on the shape that you want to edit its color, and then select Styles and Formatting > Formats... from the popup menu.
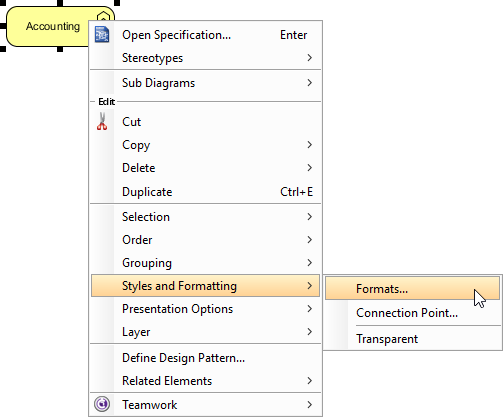
To format a shape - This shows the Formats window. You can edit the line and font properties under the Foreground tab.
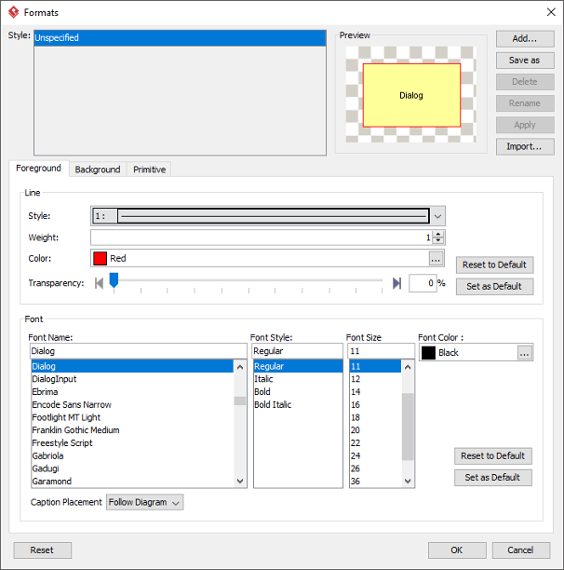
To adjust the foreground properties of a shape - And edit the background under the Background tab.
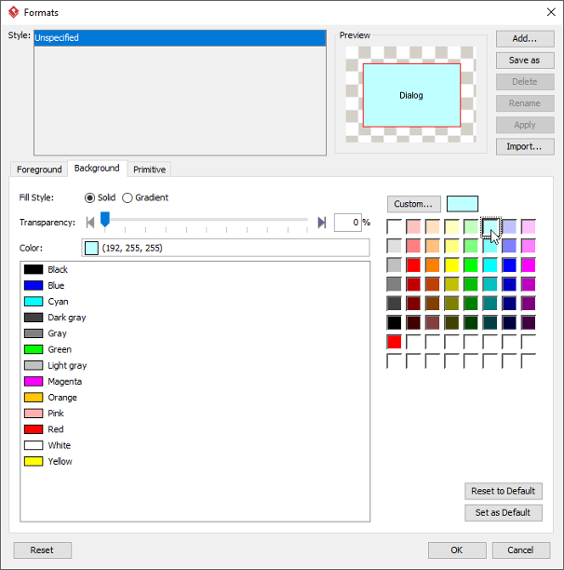
To adjust the background properties of a shape - Click OK to confirm and return to diagram. The shape is presented in new format.
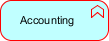
Shape is updated with new format applied
Related Resources
The following resources may help you to learn more about the topic discussed in this page.
- What's New in ArchiMate 3? - An overview of changes in ArchiMate 3.0
- Full ArchiMate Viewpoints Guide (Examples Included) - A 'handbook' of ArchiMate Viewpoints, which lists and explains all to 23 example ArchiMate Viewpoints in detail
- ArchiMate 3.0.1 specification
- Learn more about Visual Paradigm's ArchiMate support
- Visual Paradigm on YouTube
| 2. Use of Nesting | Table of Contents | 4. Migrating from Archi to Visual Paradigm |
