How to Draw Timing Diagram?
Timing diagram is a kind of UML diagram that shows time, event, space and signal for real-time and distributed system.
Creating timing diagram
Perform the steps below to create a UML timing diagram in Visual Paradigm.
- Select Diagram > New from the application toolbar.
- In the New Diagram window, select Timing Diagram.
- Click Next.
- Enter the diagram name and description. The Location field enables you to select a model to store the diagram.
- Click OK.
Creating timing frame
To create timing frame in a timing diagram, click Timing Frame on the diagram toolbar and then click on the diagram.
 |
| Create timing frame |
Double click on the top left corner of the frame to rename it.
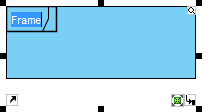 |
| Rename frame |
The name of a timing frame is usually preceded by the sd keyword.
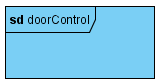 |
| Frame renamed |
Adding lifeline to frame
To add lifeline to a timing frame, right-click the frame and select Add Lifeline from the pop-up menu.
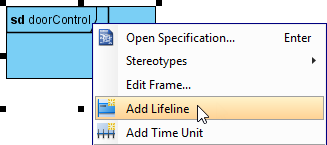 |
| Add lifeline |
Double-click on the name of the lifeline to rename it.
Adding time unit to frame
To add time unit to a timing frame, right-click the frame and select Add Time Unit from the pop-up menu.
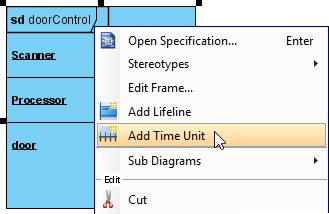 |
| Add time unit |
Repeat the step to add as many as time units you need. Double-click on a time unit to rename it.
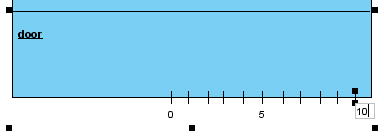 |
| Rename time unit |
Adding state/condition to lifeline
To add state/condition to a lifeline, right-click the lifeline and select Add State/Condition from the pop-up menu.
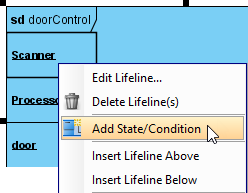 |
| Add state/condition |
Double click on the name of the state/condition to rename it.
Dragging time instance
Move your mouse pointer over the line segment of a time instance, click and drag it.
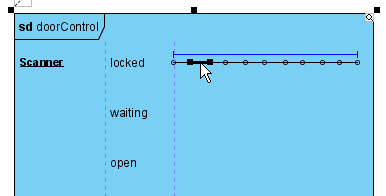 |
| Drag time instance |
Release the mouse button when reached the target state/condition.
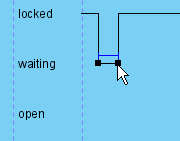 |
| Dragged time instance |
You can also move a group of time instances that are at the same state/condition. Mouse over the time instances and you will see a blue line above them, click and drag on the blue line.
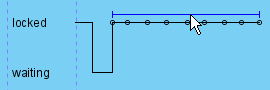 |
| Move a group of time instances |
Release the mouse button when reached the target state/condition. The group of time instances is moved at once.
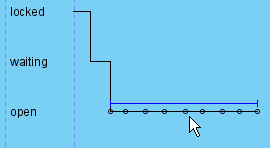 |
| Moved group of time instances |
Adding time messages to frame
To add time messages to frame, right-click the timing frame and select Edit Frame... from the pop-up menu.
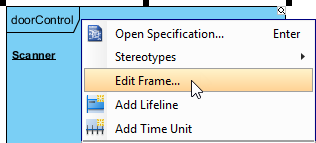 |
| Edit frame |
In the Edit Frame window, open the Time Messages tab and click Add... button.
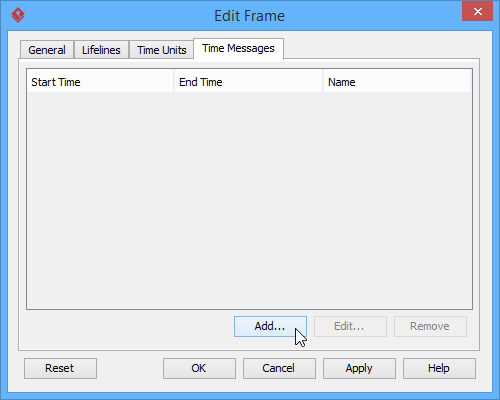 |
| Add time message |
When the Add Time Message window pops out, enter name and select the start lifeline, start time, end lifeline and end time for this time message. Note that as time units may be unnamed, when selecting start/end time you should check the relative position of the time unit in the list.
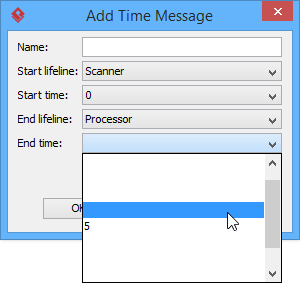 |
| Select end time of time message |
The time message is shown on the frame.
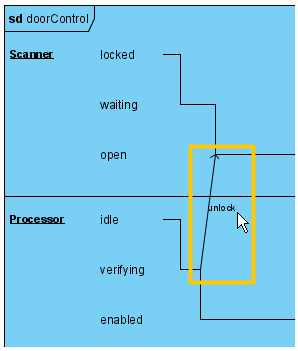 |
| Time message |
Adding duration constraint
Duration constraint is used to show the duration limitation of a particular lifeline over a period of time.
- To set the duration constraints of a lifeline, right-click on the lifeline and select Edit Lifeline... from the pop-up menu.
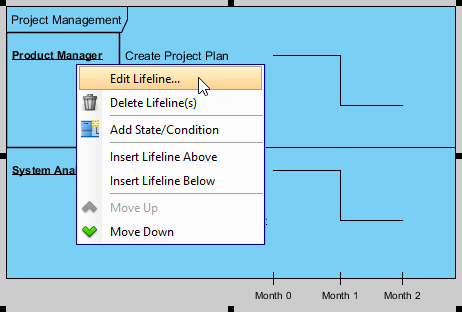
Edit lifeline - In the Duration Constraints tab, click on the Add... button. In the Add Duration Constraint window, select the appropriate Start time and End time from the drop down menu. Fill in the duration constraint of the selected time on the Constraint field. Click on the OK button to close the window.
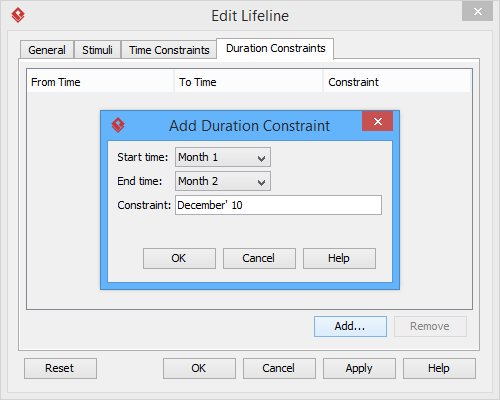
Add duration constraint - Click OK to return to diagram.
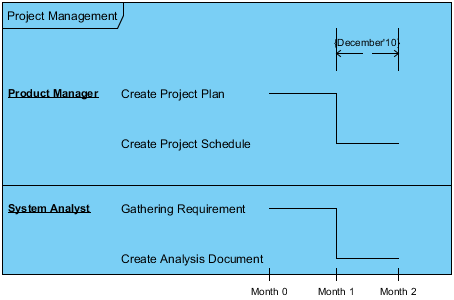
Duration constraint is added
Switching to compact view mode
To switch to compact view mode, right-click the frame and select View Mode > Compact from the popup menu.
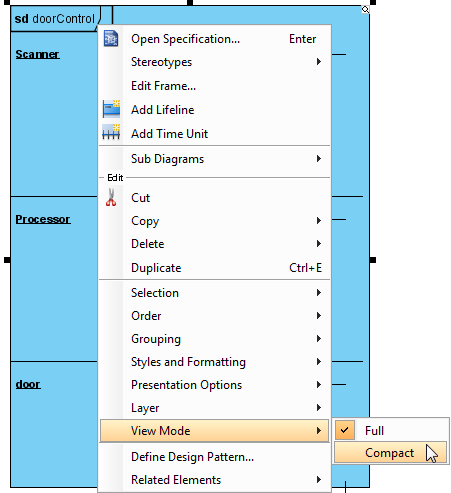 |
| Switch to compact view mode |
The frame will be shown in compact mode.
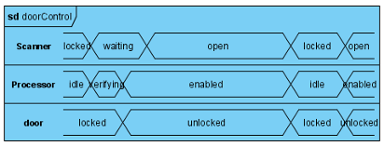 |
| Frame shown in compact mode |
Related Resources
The following resources may help you to learn more about the topic discussed in this page.
| Chapter 12. Timing diagram | Table of Contents | Chapter 13. Interaction overview diagram |
