Commit
Commit refers to the process of uploading local modifications to the server. As team members make changes in a project, they can share their works by committing those changes to the server. By committing, changes are merged from working copy to server copy. During merging, a conflict may be caused when there is a contradiction between team members. Decision have to be made whether to keep the current modified copy (i.e. overwrite) or to accept others' copy (i.e. revert). All conflicts have to be solved before proceeding to commit. To commit changes:
- Select Team > Commit from the toolbar.
- If the change you made contradicts the change made by another team member, this will result in a conflict. You must resolve all the conflicts in order to continue. For details, read the Resolving conflicts section below. Clear the conflicts, if any, and continue.
- The Commit window displays the changes to be committed to the server. Click Commit to proceed.
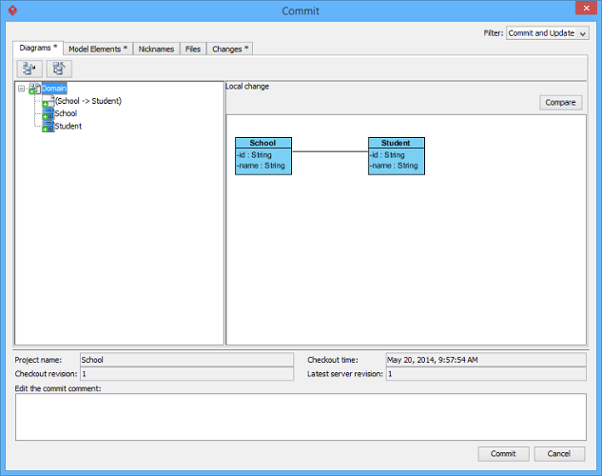
The Commit window
Overview of Commit window
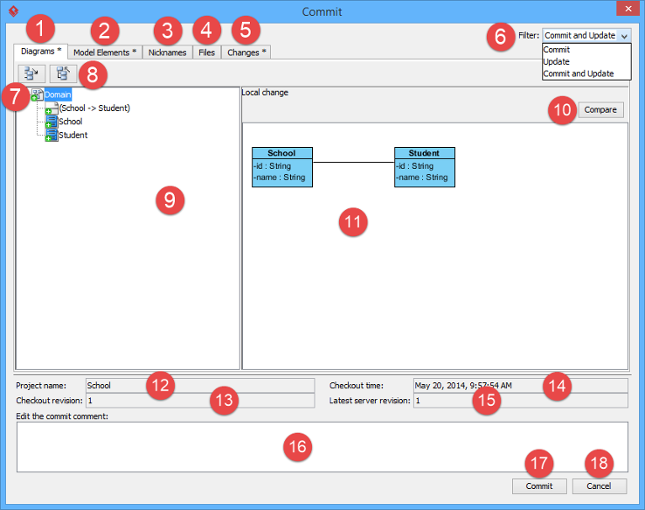 |
| The Commit window |
|
|||||||||||||||||||||||||||||||||||||||||||||||||||||||||
| The description of Commit window |
Committing multiple projects
Instead of commtting a single project, you can commit multiple project files at the same time, for those listed in the Teamwork Client window as managed projects.
- Select Team > Utilities > Open Teamwork Client... from the toolbar.
- From the list on the left hand side, select the projects to commit.
- Right click on the selection and select Commit... from the popup menu.
Resolving conflict
If the change you made contradicts with the change made by another team member, this will result in a conflict. For example, your colleague has renamed a class from School to University and performed a commit, and then you rename the same class to College and perform a commit. This produces a conflict.
When a conflict occur, you must resolve it in order to continue committing. You have to resolve conflict either by overwriting or reverting the change. Overwrite means to adopt the server copy's change, while Revert means to adopt the local's change.
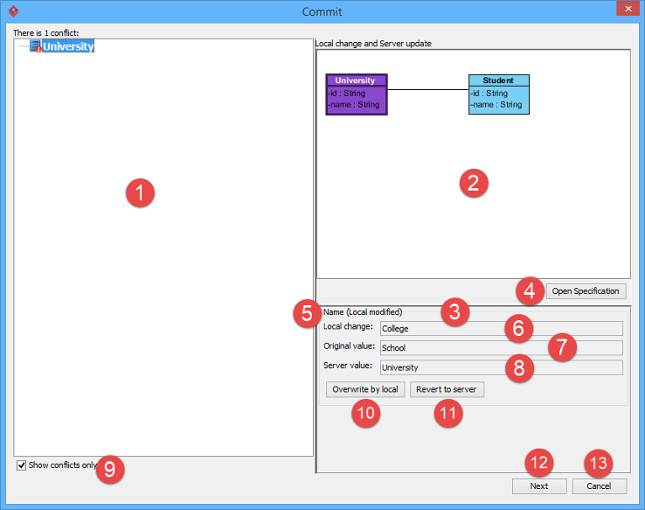 |
| Conflicts when committing |
|
||||||||||||||||||||||||||||||||||||||||||
| The description of Commit window when have conflicts |
Related Resources
The following resources may help you to learn more about the topic discussed in this page.
| 1. Checkout and open project | Table of Contents | 3. Commit part of a project |
