Setting line style
Connectors are the lines that connect two shapes. When more shapes are created and more connectors appear, you may find that it is difficult to handle the straight spaghetti-like connectors. To overcome this problem, Visual Paradigm provides five connector styles to help you handle the connectors, namely Rectilinear, Oblique, Curve, Round Oblique and Round Rectilinear.
Setting connector line style
To change the line style, right click on the target connector and select Style and Formatting > Connector Style and one of five line style options from the pop-up menu.
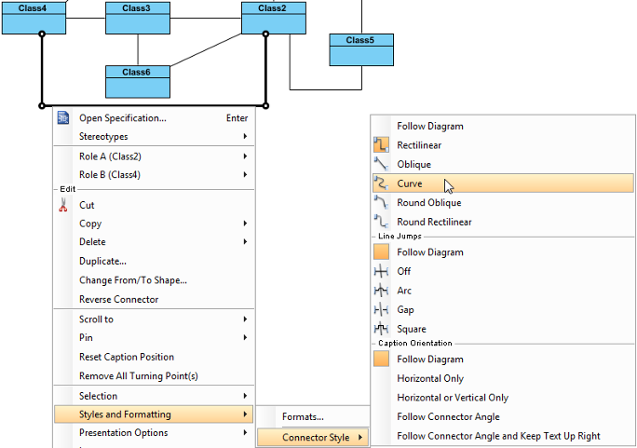 |
| Change line style |
As a result, the connector is changed into the selected line style.
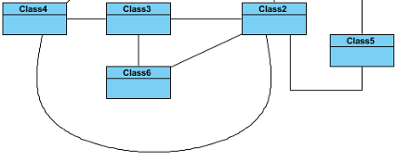 |
| Change line style |
Line style options
| Name | Sample |
|---|---|
| Rectilinear | 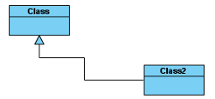 |
| Oblique |
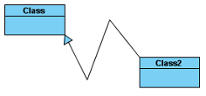 |
| Curve | 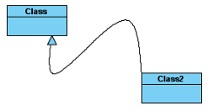 |
| Round Oblique | 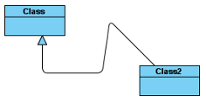 |
| Round Rectilinear | 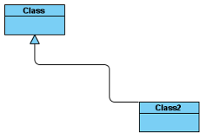 |
Setting diagram base line style
Beside the five styles mentioned above, there also have Follow Diagram feature, you don't need to set the connector one by one if you want to change all connectors in the diagrams which defined as Follow Diagram.
To change the style of all lines on diagram, right click on the diagram background, select Connectors and one of five line style options from the pop-up menu.
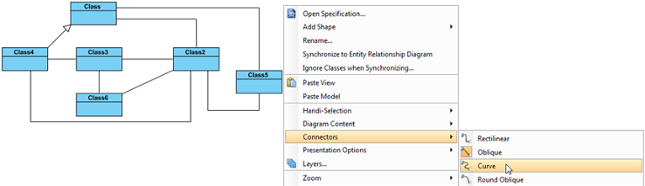 |
| Change diagram line style |
As a result, all lines on the diagram are changed into the selected line style.
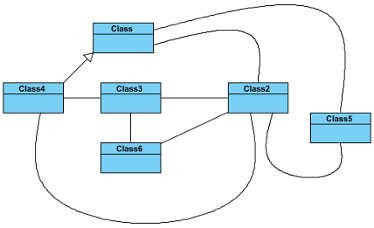 |
| All lines are changed into curve |
Related Resources
The following resources may help you to learn more about the topic discussed in this page.
| 2. Managing and applying styles | Table of Contents | 4. Setting line jumps options |
