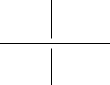Setting line jumps options
As more diagram elements on your diagram, more miscellaneous connectors are overlapped with each other. It is impossible to explicate on those intersections which connector you indicate. The advantage of Line Jumps is making one of the two connectors different to another to indicate that which connector links with which diagram element clearly. Visual Paradigm provides four line jumps options to help you to distinguish connectors. Furthermore, the enhanced feature of line jumps in Visual Paradigm enables you to set different size of line jumps.
Setting connector line jumps options
To change the jumps option of a connector, right click on the connector, select Style and Formatting > Connector Style and then select an option under Line Jumps.
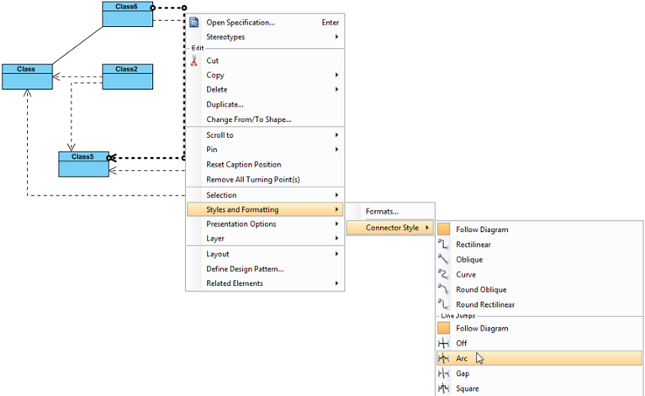 |
| Set Arc |
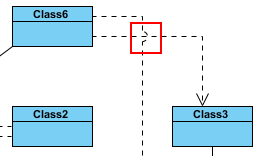 |
| Arc sample |
| NOTE: | The line jumps options are available only when two connectors are overlapped. |
Line jump options
|
||||||||||
| The description of 4 line jump options |
Setting diagram base line jumps options
In addition to the 4 options mentioned above, Follow Diagram is another choice for altering the connectors. The main feature of Follow Diagram is, all connectors in the diagrams can be changed simultaneously instead of setting one by one.
Right click on the diagram's background, select Connectors and select an option under Line Jumps from the pop-up menu.
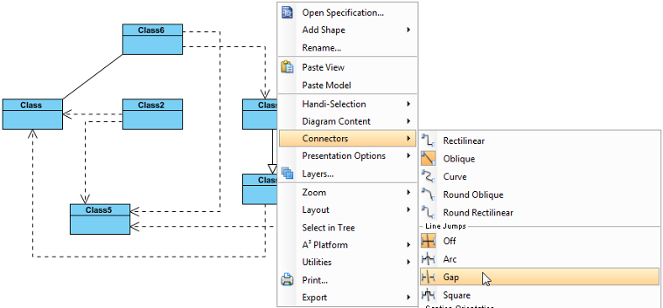 |
| Select Gap from the pop-up menu |
Setting line jump for new project
- Select Window > Project Options from the toolbar to open the Project Options window.
- In the Project Options window, click the Diagramming page, open the Connector tab and select the Line Jumps style or select Off to disable it. At last, click OK to confirm the changes.
Setting different line jump size
You can enlarge the line jump size to make the selected line jump (or all line jumps) on the connector(s) more obvious. Furthermore, the size of line jump can be customized in either the current diagram or the future diagram. If you only want to set to the connectors of current diagram, right click on the diagram's background, select Connectors and then a size option from the pop-up menu. Otherwise, if you want to set to the connectors of future diagram, set it through Project Options window. Three size are availabe for chooising. Normal is the standard size by default while extra large is the maximum size.
Setting line jump size for current diagram
- Right click on the diagram's background, select Connectors and then a size option from the pop-up menu.
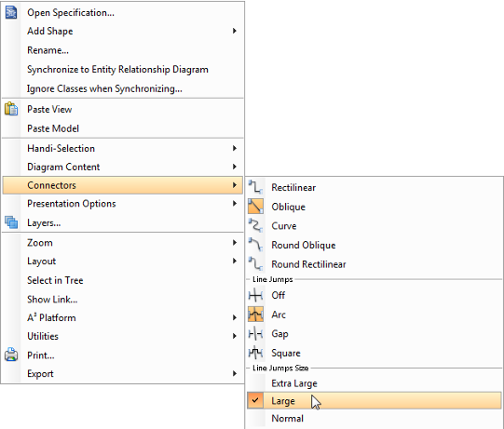
Set Large - The line jump(s) on the current diagram will turn into the size you selected.
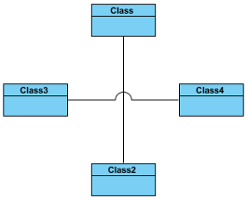
Arc in large size
Setting line jump size for future diagram
- Select Window > Project Options from the toolbar to open the Project Options window.
- In the Project Options window, click Diagramming page and open Connector tab.
- Under the Line Jumps section, check an line jump option and then select a line jump size option from Line jump size's drop-down menu.
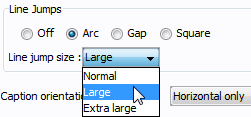
select Large from the drop-down menu
Related Resources
The following resources may help you to learn more about the topic discussed in this page.
| 3. Setting line style | Table of Contents | 5. Setting connector caption orientation |