Using the Kanban Board
Kanban Board is one of the most popular agile tool that helps scrum teams visualize the progress of a sprint. A Kanban Board presents and arranges user stories in a sprint in multiple columns of statuses (i.e. pending, todo, discussing, developing, confirming and finished), allowing scrum team to see the progress of a sprint easily. Besides progress monitoring, you can also move user stories between statuses (columns) with drag and drop. You can even customize the statuses to suit your team.
Opening the Kanban Board
- Open the Sprint page in UeXceler. If you are not currently opening UeXceler, select UeXceler > UeXceler from the toolbar first, and then open the Sprint page.

Opening the Sprint page - Open the sprint that you want to delete by clicking on it.
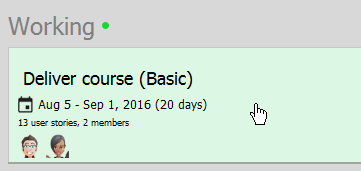
Opening a sprint - Click on the Kanban Board icon.
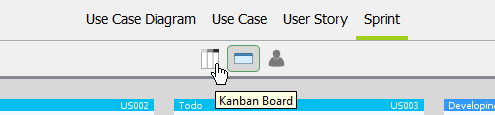 |
| Opening Kanban Board |
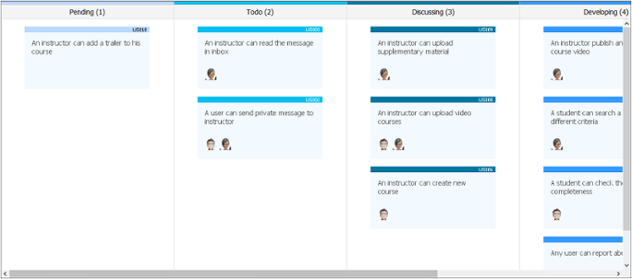 |
| Kanban Board opened |
Moving user stories between statuses
Besides monitoring sprint progress, you can also adjust the progress of user stories. This can be done by drag and drop.
- Select the user story.
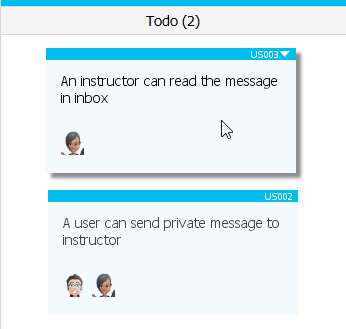
Selecting a user story - Drag it to the target status (column).
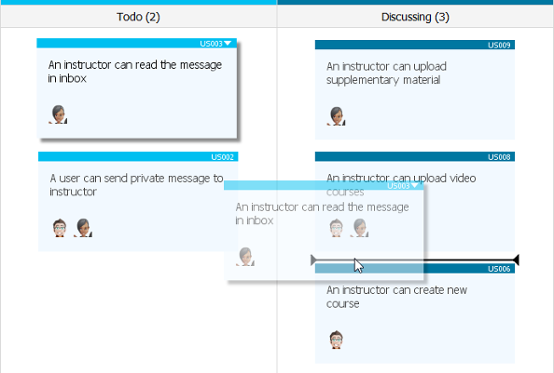
Changing a user story to be in Discussing status - Release the mouse button.
Expanding a column
If many user stories are sharing the same status, you may want to expand a column to make it easier to read. To expand a column, move your mouse pointer over the header of column and click on the Two Columns button.
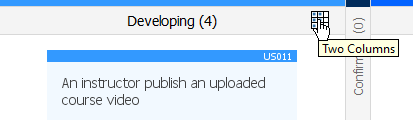 |
| To expand a status column |
The column will be expanded.
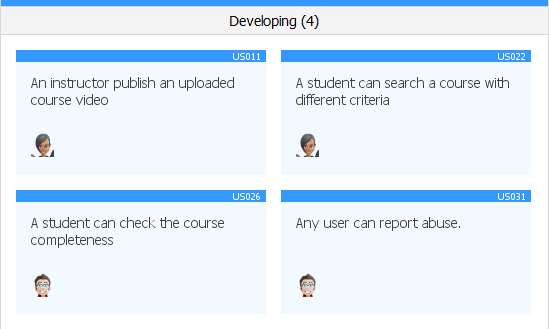 |
| Status column expanded |
Related Resources
The following resources may help you to learn more about the topic discussed in this page.
| 8. Deleting a sprint | Table of Contents | Part XVI. Wireframe |
