Publish project using Project Publisher
The Project Publisher is a tool that exports the project, including detailed information in diagrams and models into interactive and well-organized web pages. The generated web pages can be read in any web browser with no additional plug-in required, so collaborative partners may see the published product even if they do not have Visual Paradigm products installed.
To launch Project Publisher:
- Select Tools > Publish Project... from toolbar.
- In the Project Publisher window, specify the output directory where you want to save the published content.
- You can optionally configure the publisher by adjusting the options or options. For details, refer to the sections below.
- Click OK button to start publishing.
An overview of Project Publisher
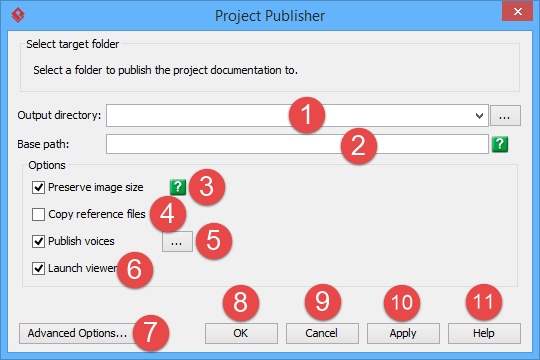 |
| Overview of project publisher |
|
||||||||||||||||||||||||||||||||||||
| Description of project publisher |
Advanced options
On the Project Publisher dialog box, you can configure some of the common options. You can also configure the advanced options for more detailed settings by clicking the Advanced Options... button.
|
||||||||||||||||||||||||||||||||||||||||||||||||||||
| Description of project publisher advanced options |
Related Resources
The following resources may help you to learn more about the topic discussed in this page.
| Chapter 1. Publishing project to Web Site | Table of Contents | 2. Using the published contents |
