Using the Simulation Control Panel
In order to simulate a business process, you need to define simulation details like available and required resources, duration of tasks/sub-processes, instances of pools/lanes and scenarios. All these information can be defined in Simulation Control Pane which is a pane that display at the bottom of diagram, important for adjusting any settings related to simulation. The panel will be updated base on your selection in active diagram. Besides setting simulation details, start/pause of simulation can also be done in the panel.
Opening Simulation Control Panel
To open the Simulation Control Panel, right click on the business process diagram that you want to simulate and select Show Simulation Control Panel from the popup menu.
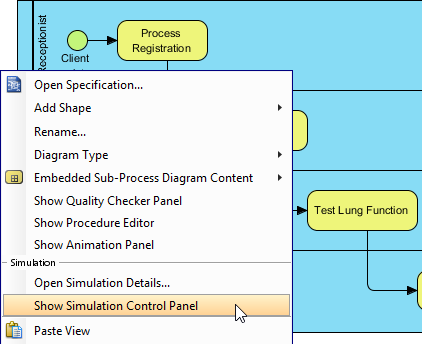 |
| Opening Simulation Control Panel |
| NOTE: | You can open Simulation Control Panel only for diagram that has selected Simulation as diagram type. To check/edit diagram type, right click on the background of business process diagram and select Diagram Type from the popup menu. |
Overview of Simulation Control Panel
Common
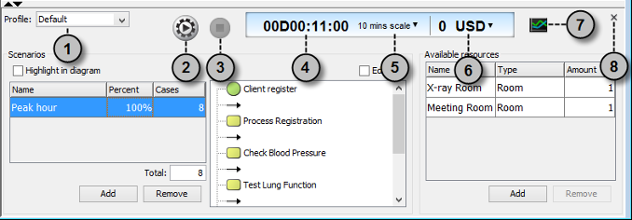 |
| An overview of Simulation Control Panel |
|
|||||||||||||||||||||||||||
| Description of Simulation Control Panel |
When selected pool/lane
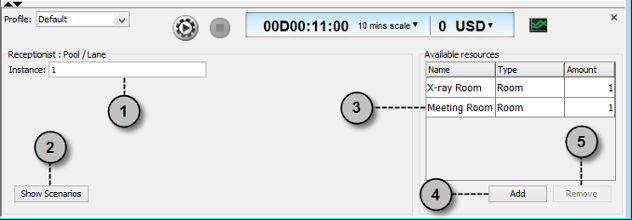 |
| An overview of Simulation Control Panel while selected pool/lane |
|
||||||||||||||||||
| Description of Simulation Control Panel while selected pool/lane |
When selected flow objects
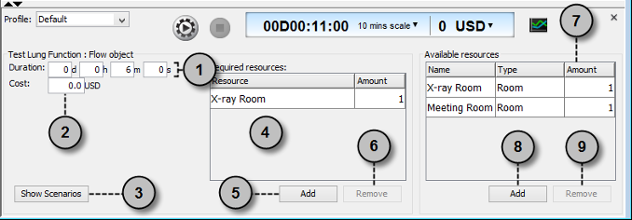 |
| An overview of Simulation Control Panel while selected flow object |
|
||||||||||||||||||||||||||||||
| Description of Simulation Control Panel while selected flow objects |
When selected diagram background / showing scenarios
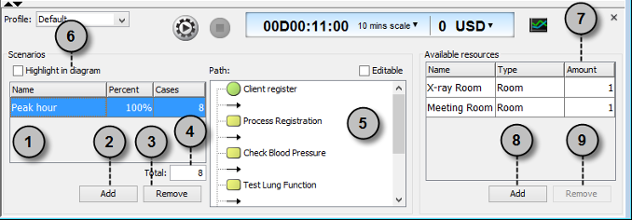 |
| An overview of Simulation Control Panel while selected diagram background or showing scenarios |
|
||||||||||||||||||||||||||||||
| Description of Simulation Control Panel while selected diagram background or showing scenarios |
When simulating
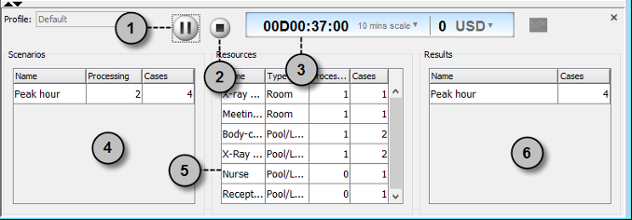 |
| An overview of Simulation Control Panel while simulating |
|
|||||||||||||||||||||
| Description of Simulation Control Panel while simulating |
| 1. What is process simulation? | Table of Contents | 3. Simulating business process |
