Performing Process Simulation
In order to simulate a business process, you must provide performance-related information to the business process diagram, such as resource consumption and duration of flow objects, so that the simulation tool can analyze the information and conduct a simulation. Below are what you have to do to start simulation.
- Right click on the background of the business process diagram that you want simulate and select Diagram Type > Simulation from the popup menu.
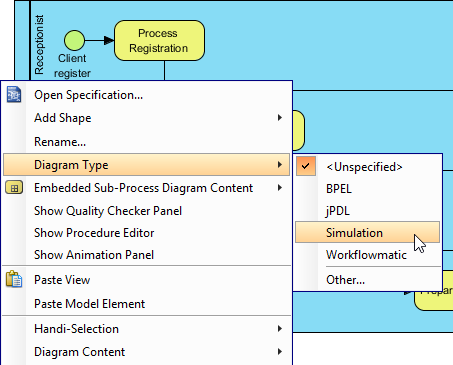
Set diagram's type to Simulation - In the Simulation Control Panel, click Add under Available resources to define the resources that can be used by the flow objects in the business process diagram in order to complete the tasks. If you want to know more about resources, please refer to the chapter What is Process Simulation?.
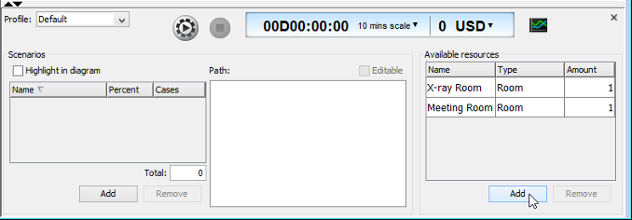
To add available resources - For each of the flow objects, select it in diagram and click Add under Required Resources in Simulation Control Panel to add the resource(s) the participant needed to complete the job when reaching the selected flow object.
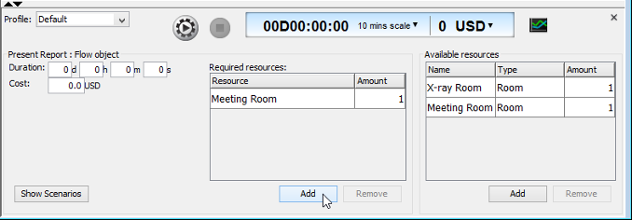
To add required resources - For each of the flow objects, select it in diagram and set in Simulation Control Panel its duration, which is the time it takes to get completed. If you want to know more about duration, please refer to the chapter What is Process Simulation?.
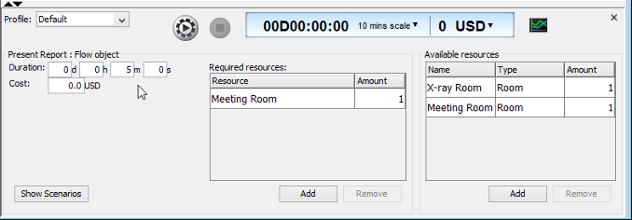
To set the duration of flow object - For each lane and pool (without lane), select it in diagram and set its instance in Simulation Control Panel which represents the number of participants that take part in the process.
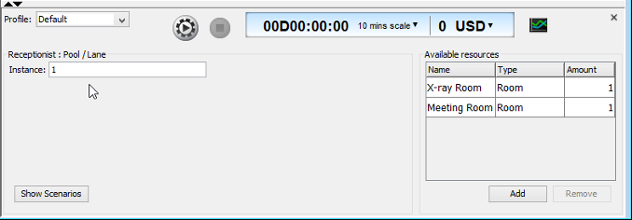
To set instance of pools or lanes - Click on the background of diagram or click Show Scenarios in Simulation Control Panel.
- Click Add under Scenarios in Simulation Control Panel to add the paths to be executed during simulation. For each scenario, set the name that describe the path and the number of instances for the number of copies of the path to execute.
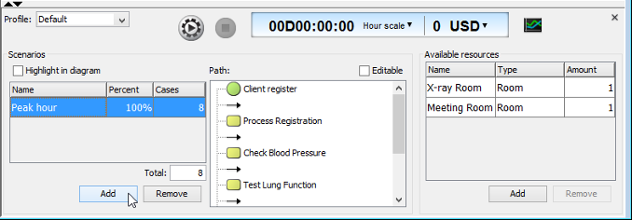
To add scenario - Click Start in Simulation Control Panel to start simulation.
Now, you can watch the simulation in diagram, to see the executions of scenarios and identify bottlenecks.
Start simulation
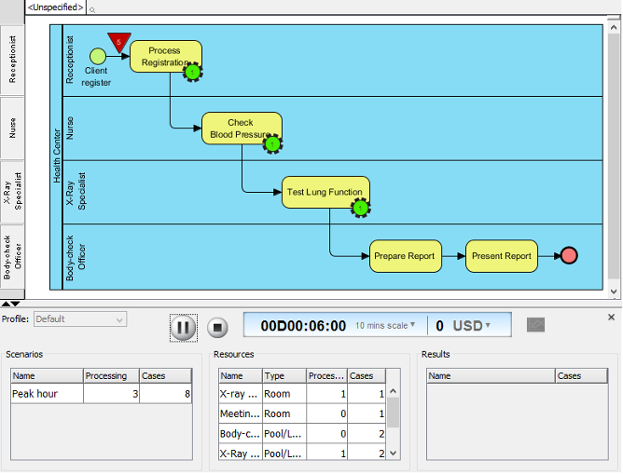
Simulation is running
| 2. Simulation control panel | Table of Contents | 4. Simulation charts |
