Business rule grid
Business rule grid is a table with business rules listed in it. It allows you to access all business rules in a project or diagram, lookup and create business rule.
Creating business rule grid
- Select Diagram > New from the application toolbar.
- In the New Diagram window, select Business Rule Grid.
- Click Next.
- Enter the diagram name and description. The Location field enables you to select a model to store the diagram.
- Click OK.
The overview of Business Rule Grid
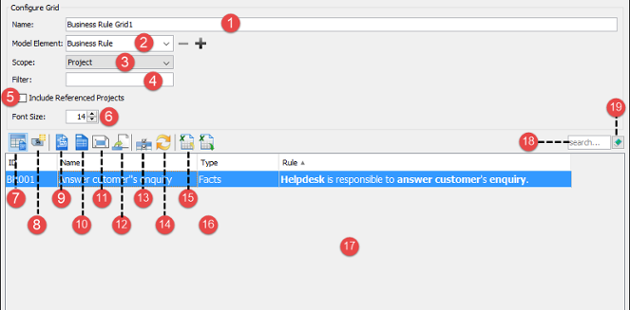 |
| The Business Rule Grid |
|
||||||||||||||||||||||||||||||||||||||||||||||||||||||||||||
| The fields in Business Rule Grid |
Creating business rule in Business Rule Grid
To create a business rule in Business Rule Grid:
- Click on New Business Rule above the Business Rule Grid.
- Enter the name of business rule.
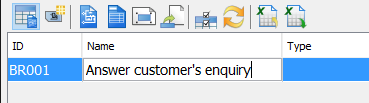
Creating business rule in Business Rule Grid - Press Enter to confirm editing.
- To enter the details of business rule, right click on the new business rule and select Open Rule Editor from the pop-up menu.
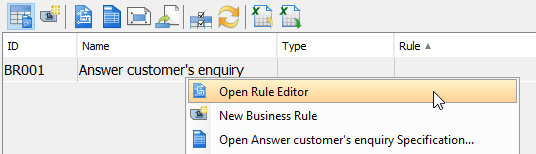
Open Rule Editor - In Business Rule Editor, enter name and rule for the newly created business rule.
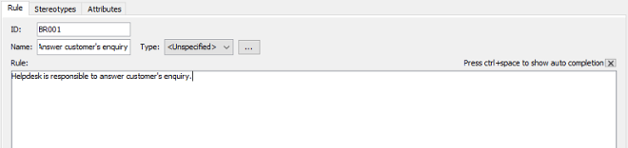
Business Rule Editor
Creating fact
Highlight a word which you want to create to be a fact and select Create Fact from the pop-up menu.
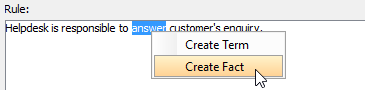 |
| Create 'answer' as fact |
Creating term
Highlight a word which you want to create to be a term and select Create Term from the pop-up menu.
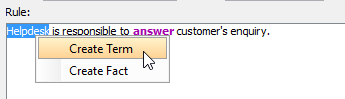 |
| Create 'Helpdesk' as term |
Adding new tag to business rules in grid
Visual Paradigm supports the use tagged values in specifying additional properties for business rules. To create a tag to business rules in Business Rule Grid:
- Right click on the column header at the top of a grid and select Add Tagged Value Column... from the popup menu.

To add a tagged value column - Enter the tag name in the Input dialog box and click OK to confirm.
- You will see a new column appear in the last column of the grid.

New "Expired?" column added to a grid - Now, you can double click on a cell in that column to enter the value of the property (tag). When and only when you have entered a value, a tag will be added into that specific business rule. Note that once a tag is added, you cannot remove the tag by clearing the cell content. If you want to remove the tag, you have to do it in the specification window of the rule.
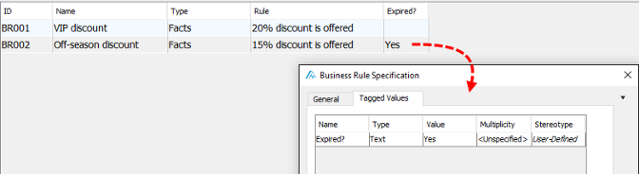
Editing a tag of a rule
Related Resources
The following resources may help you to learn more about the topic discussed in this page.
| 1. Managing business rules | Table of Contents | Chapter 2. Fact Model |
