How to Define Business Rules and Model it in Diagram?
A business rule defines guideline with necessary constraint(s) needed for executing certain business operations. You can record and describe business rules with rule editor as well as to identify the term (vocabulary) involved in the rule, which helps tracing fact concepts around rules.
Defining a business rule
- Select Diagram > New from the application toolbar.
- In the New Diagram window, select Business Rule Grid.
- Click Next.
- Enter the diagram name and description. The Location field enables you to select a model to store the diagram.
- Click OK.
- This shows the Business Rule Grid. Click on New Business Rule to create a rule and enter a short and descriptive phrase as its name.
- Double click on the rule to edit it further.
- Fill in the rule content in the Rule field.
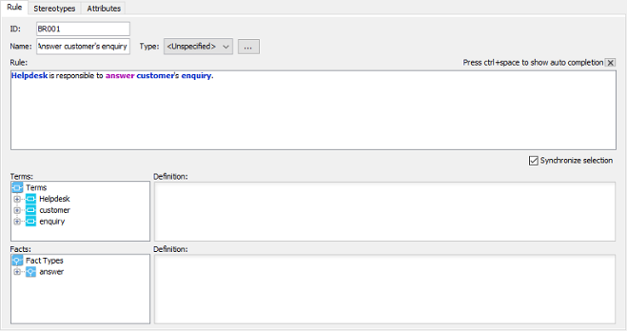
Selected business rule
An overview of rule editor
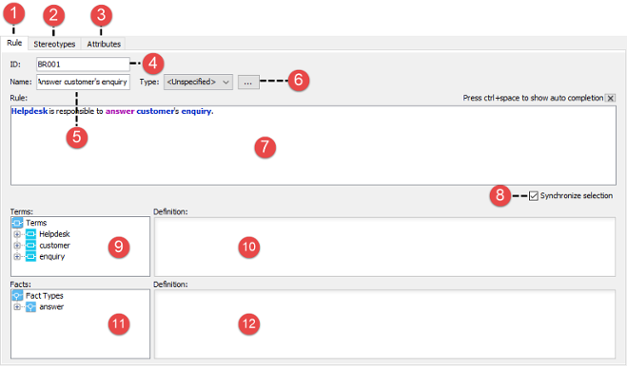 |
| Overview of rule editor |
|
|||||||||||||||||||||||||||||||||||||||
| Description of rule editor |
Visualizing business rule on diagram
Instead of creating a business rule as described above, you can also create a business rule shape on a diagram. Although there is no specific type of diagram made for presenting business rule, you can draw business rule on any type of diagram. To draw a business rule on a diagram:
- Select Business Rule from the toolbar.
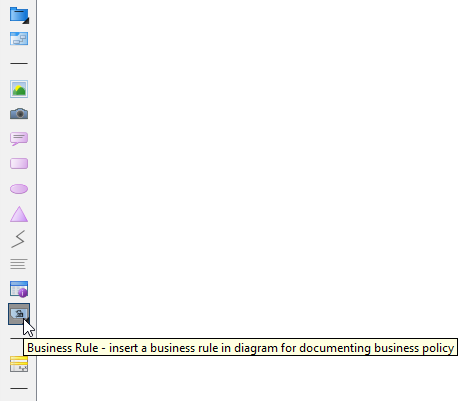
Selecting Business Rule in diagram toolbar - Click on the diagram to create a business rule. Name the rule with a short and descriptive phrase and press Enter to confirm.
If you need to describe the rule in detail, right click on the rule shape and select Open Rule Editor from the popup menu. After that, fill in the rule definition in rule editor as mentioned above.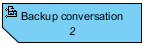
A business rule is created
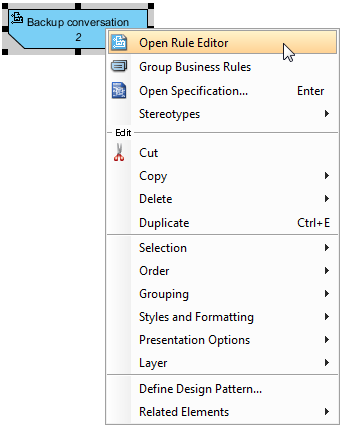
Open the rule editor to define the rule
Expanding and collapsing rule
A business rule shape has two visual states - collapsed and expanded. While in collapsed state, the business rule hides away the definition of rule, in expanded state, a new compartment will appear in the middle rule shape for showing the rule definition.
To expand or collapse a rule shape, click on the top-left corner of rule shape.
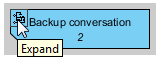 |
| Expand a collapsed rule shape |
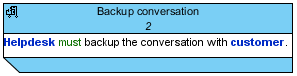 |
| An expanded rule shape |
Business rule group
If you find a number of rules are of the same category, you can group them.
- Select the rule shapes.
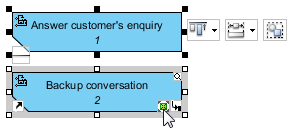
Select rules - Right click on the selection and select Group Business Rules from the popup menu.
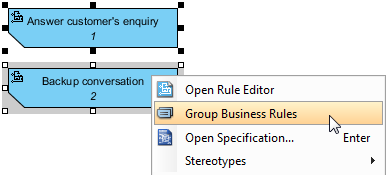
To group rules 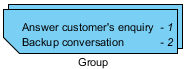
Rules are grouped
Related Resources
The following resources may help you to learn more about the topic discussed in this page.
| Chapter 1. Business rule management | Table of Contents | 2. Business rule grid |
