During the process of business process analysis, effective communication is essential for building consensus and understanding among stakeholders. An effective presentation can help to convey complex ideas in a clear and concise manner, making it easier for others to understand and engage with the analysis process.
In this tutorial, we will explore the use of animation tools to create compelling and engaging presentations that can help to illustrate key concepts and ideas in business process analysis. By incorporating animation and other visual elements, you can create presentations that are more engaging and interactive, helping to build consensus and understanding among stakeholders and facilitating more effective decision-making.
Business Process Presentation - The Problem
To present a business process model, some people like to play a slideshow on projector and explain it with the help of a laser pen. Others may like to open up diagrams directly in Visual Paradigm and walk (scroll) through the diagram manually with the mouse pointer. Either way, it comes with a bit of rigidity.
Whether you are reading a business process diagram in Visual Paradigm, slideshow, handout or from projector, you are actually studying something dynamic from static image. The process is not running in the image itself, but in your brain. For this reason, it can be limited to how much you can learn from these static representation of workflows. Moreover, you may easily miss out possible process flows for complex processes or processes that involve many conditional flows.
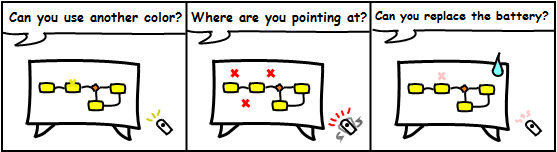
Preview this Tutorial on YouTube
To help you to complete this tutorial, we recommend you to watch the video below. The video highlights the steps and primary concepts of this tutorial. By watching the video, you should be able to complete this tutorial much easier.
Animating Your Business Process Design
Process animation breaks down the presentation barrier encountered in studying process flow with static images. It analyzes process flows and converts process design into an animation, which can be viewed in motion by the audience. With this, process animation helps to lower the risk in business process improvement, improve the chance of getting the processes right at the first attempt and brings better decision-making in re-engineering and resource planning.
Next we'll take a look at an example in Visual Paradigm.
Creating and Playing an Animation
The animation tool is a diagram-based tool. You can setup multiple animations in a business process diagram to play different scenarios modeled in a business process diagram. The first thing you need to do is add an animation. After that, adjust the flow by resolving how process flows through the gateway. Then, you can play the animation.
In this section, we will try with a simple process that involves no gateway. After you gain some ideas about how to operate process animation, we will try with other sample processes that involve different kinds of gateways.
- Download BPMN Case Studies.vpp. You can also find this file at the bottom of this tutorial.
- Open the downloaded .vpp file in Visual Paradigm. To open a project, select Project > Open from the application toolbar.
- Open the diagram Case 1 - Program Admission.

- At the bottom of the diagram, you can see the Animation Panel opened. If it is not there yet, open it manually by selecting Modeling > Animation from the application toolbar.
- Click Add Animation (graphically, a plus sign) at the top of the Animation Panel.

- Give a meaningful name to the animation based on the flow you want to animate. In this case, enter Form submission for name and press Enter to confirm editing.
- The path of the animation is determined automatically by evaluating the flow modeled in the diagram. Shapes that form the path are shown in the Animation Panel as icons. If you click on any of them, it will jump right to the corresponding model element in the diagram.

- Let's play the animation. Click the Play button.

-
Look at the diagram to see the animation. Shapes have been passed are highlighted in purple by default. And whenever the animation is progressing through a sequence or message flow, a dark ball would appear and move along the line to guide your eye.

The buttons in the Animation panel allow you to control the animation such as pausing/stopping and moving the animation a step backward or forward.
More about Gateways
BPMN gateway is used to control how a process flows. It could come with multiple incoming and outgoing flows. There are several kinds of gateways with different flow behaviors. When you add an animation for a process that involves gateway, you need to select the outgoing flows for gateway(s) in order to complete the path.
- Open the diagram Case 2 - Order Processing and study the process.

- Click Add Animation at the top of the Animation Panel.
- Name the animation Order rejected.
- When you press Enter, part of the path is determined. It stops at the Accept Order? Gateway because you need to decide which outgoing flow to take. In this case, we want to animate the flow for order rejection. Therefore, select No in the Animation Panel.

- If you look at the diagram, you will see the created path and some greyed-out shapes (as they are not part of the path).

- Play and see the animation.
- Let's add another animation. Click Add Animation again. Name the animation Order accepted.
- This time, choose Yes when you are at the Accept Order? gateway.

-
The flow is created and highlighted in the diagram.

Note that the use of parallel gateway results in producing parallel flows between the diverging and converging gateways.
- Play and see the animation.
- Let's also try with a process that involves inclusive gateway. Open the diagram Case 3 - Bank and study the process.

- Add an animation and name it Deposit and transfer.
- Inclusive gateway can be used to create alternative paths as well as parallel paths. All combinations of outgoing paths may be taken. That's why you are allowed to select multiple outgoing flows here. Select the flows for Process Deposit and Process Transferral.

- Click the Confirm button to confirm your selection. The path is now completed.

- Play and see the animation.
Exporting Animation to Web Contents
When you need to present your business process in a place that does not have Visual Paradigm installed, you can present it in a web browser. In this section, we will export animations to web contents to do just that.
- Right-click next to the name of the animation and select Export... from the popup menu.

- In the Export Animation window, enter a path for the .html file and click OK. The exported page is automatically opened in your default web browser.

- Click the Play button at the bottom of the page. See the animation in the web browser.



