Benefits of Acceptance Criteria
User stories must be go together with by good acceptance criteria, the requirements that must be met for a story to be considered complete. Like the user story, acceptance criteria is written in simple language to clearly define when a work item is completed and working as expected. There are several benefits to including acceptance criteria with user stories:
- Confirmation scenario encourages the team to think through how a feature or piece of functionality will work from the perspective of the end-user.
- Acceptance Criteria removes ambiguity from requirements to avoid surprises at the end of a sprint or release and to ensure customer satisfaction.
- Developer can create tests based on those criteria that confirm when a work item is working and finalized.
Preparation
You need a project to work on. To avoid messing up your production data, create a new project in Visual Paradigm and name it Online Shop. You can create a new project by selecting Project > New from the application toolbar.
Creating user story
- Open UeXceler by selecting UeXceler > UeXceler from the application toolbar.
- Open the User Story page now.

- Create a new user story by double clicking on the empty region of the pane and entering the subject of the story: Customer wants to add items into shopping cart.

- Click on the background of the pane to confirm editing.
Writing confirmation items user story
Let's write the confirmation for the user story we just created.
- Double click on the user story to open it.

- Open the Confirmation tab.

- Click on the first empty row and start typing the first confirmation item: Add an item to shopping cart (one-off). This means that when the product owner confirm the completion of this user story, he will check if he can successfully add an item to the shopping cart. In other words, developer has to deliver this feature/function when implementing this user story.

- Now, enter the other items that need to confirm:
- Add an item to shopping cart (multiple attributes)
- Add an item to shopping cart without all required attributes selected
- Add an item to shopping cart without quantity selected
- Add an item to shopping cart with non-numerical value for quantity

Entering the steps and expected results for a confirmation item
For each confirmation item, the steps to take in confirmation and the expected results per each step can be further specified. The entering of steps and expected results is optional. Usually, you do this when:
- You want to clarify product owner's needs and acceptance criteria with a usage scenario as expressed by the steps and expected results
- Product owner may not be able to recall how a feature can be confirmed, which is possibly due to:
- Potential lengthy development period
- Complicated requirements
- Complicated system logic
To enter steps:
- Click again on the first confirmation item Add an item to shopping cart (one-off).
- Move the mouse pointer to the right hand side of the item, near the edge of the application window. Then, click on the Add Step button.

- Enter the first step Open an item page.

- You may enter the expected result for this step but for this case, since the result is pretty obvious - The item page opened, so we just skip it.
- Press Enter to proceed to the next step.
- Enter Select all required attributes as step.

- Press Enter again.
- Enter Enter quantity '2' as the third step.

- Press Enter again.
- Enter Click Add to Cart as the step. Let's say we want to emphasize the triggering of command. We can do this by selecting the text Add to Cart and then press Ctrl-B to bold it. There are other formatting options you can find under the UeXceler menu in the application toolbar.

- Let's describe the result expected by adding an item into shopping cart. You can press the Tab key to move on to the Expected Result field, or click on the field directly. Then, enter Prompt to add the same item to cart, with the option to select other attributes and a new quantity.

- Press Enter to move on to the next step.
- Enter Click Cancel as step text. Bold the word Cancel.

- Enter Popup dialog box closed as the expected result.

The process of confirmation
As you can see, the Confirmation tab is actually a checklist of confirmation items. On the left of each item, there is a checkbox. When a product owner has confirmed a user story, he/she should place a check mark to the checkbox, indicating the completion of related works.
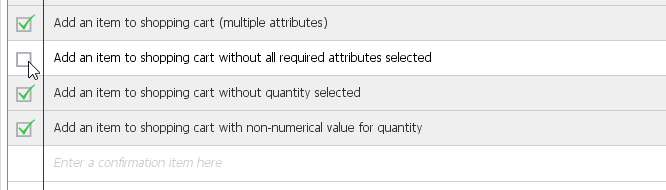
When all the items are checked, and when the user story is in Confirming state (as shown under the Status tab), you will be prompted to set the story to Finished state.
If you don't see the prompt you can also set the story to Finished manually by selecting it under the Description page.
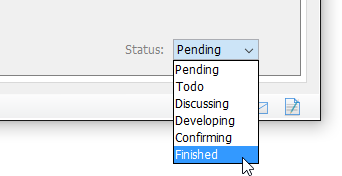
Conclusion
By making use of the confirmation feature, the acceptance criteria of user stories become transparent to all parties. Both the user and the development team will have a common understanding on what's meant to be 'right'. As a result, the chance of rework is reduced and the quality of work is improved.


