Model element specification window
The properties of model elements can be edited via the specification window. In the window, properties are categorized into tabs. To reduce complexity, only the popular tabs are presented by default. You can optionally turn the hidden tabs on. You will learn more about the specification window in this article.
Opening a model element's specification window
Right click on the target model element which you want to view or edit its details and select Open Specification... from the pop-up menu, or select the model element/shape and press Enter.
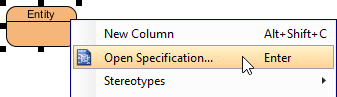 |
| Open specification window |
As a result, the model element specification window pops out.
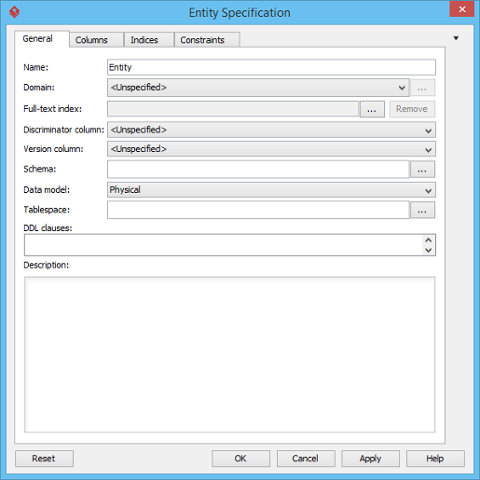 |
| The Entity Specification window |
Showing additional property tabs
The open specification window provides you with access to all the properties of a model element, but to reduce complexity, only the popular tabs are presented by default. If you find a property not available in all the opening tabs, try to look for it by performing the steps below.
- Click on the tiny inverted triangle at the top right of the specification window.
- Type the property name in the search box and select the property matched.
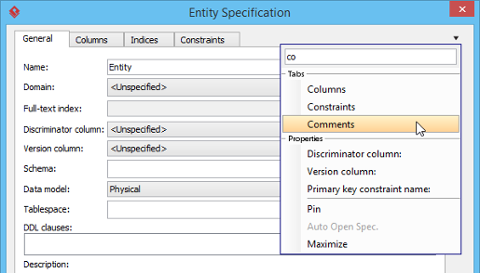
To open the Comments tab
An additional tab will be shown. You can then view and edit the property under that tab.
Pin and auto open
By enabling pin and auto open, you don't have to close the current window in order to browse another model element specification.
- Click on the tiny inverted triangle at the top right of the specification window.
- Select Pin from the drop-down menu.
- Click on the tiny inverted triangle at the top right of the specification window.
- Select Auto Open Spec. from the drop-down menu. Now, you can select another model element to view its specification, without closing the specification window.
Maximizing the specification window
To enlarge the specification window to the maximum screen size:
- Click on the tiny inverted triangle at the top right of the specification window.
- Select Maximize from the drop-down menu. You can choose the same menu again to reduce it to the default size.
Related Resources
The following resources may help you to learn more about the topic discussed in this page.
| 9. Diagram specification window | Table of Contents | 11. Showing visible description in diagram |
