Jumping to shape
For searching a shape/shapes faster, the application of the jump to shape/shape facility is introduced. You can select either jump to a model element in an active diagram, or jump to any model elements in the current project, or even jump to a diagram in current project.
Jumping to a diagram/model element in project
If there is an active diagram opened, you can jump to the model element in the active diagram.
- You can select Diagram > Jump > to Element in Active Diagram... from the toolbar or press Ctrl+J to unfold Jump to dialog box.
- Apart from jumping to element in active diagram, you can also jump to any element within the project. You may select Diagram > Jump > to Element... from the toolbar or press Ctrl+Shift+J to unfold Jump to dialog.
- In Jump to dialog box, if you want all elements within project to be searched, uncheck the Active diagram only checkbox. In some cases, the checkbox is disabled because no diagram is opened.
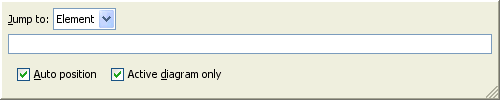
Jump to dialog box is shown - Enter a word in the text field, a list of model element's name that starts with the word you typed will be shown.
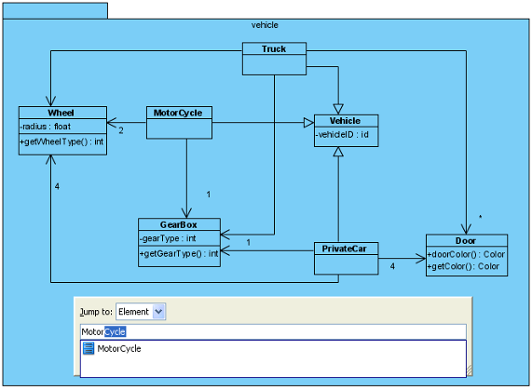
A list of possible shapes is shown - Press Down key to search for the model element's name if the list is too long. Click your preferred model element's name and it will be spot-lighted on the active diagram.
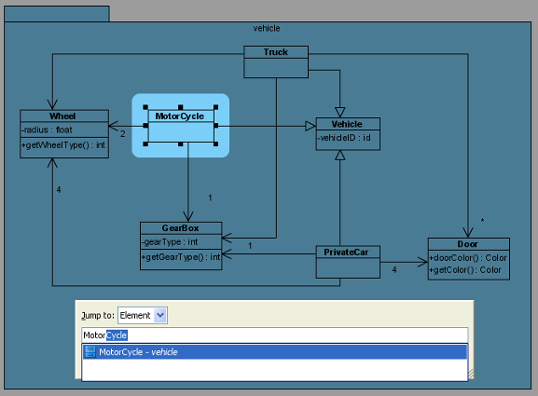
Shape is spot-lighted - Press Enter to confirm jump to the model element. Finally, the Jump to dialog box will then be hidden and the model element will be selected on diagram.
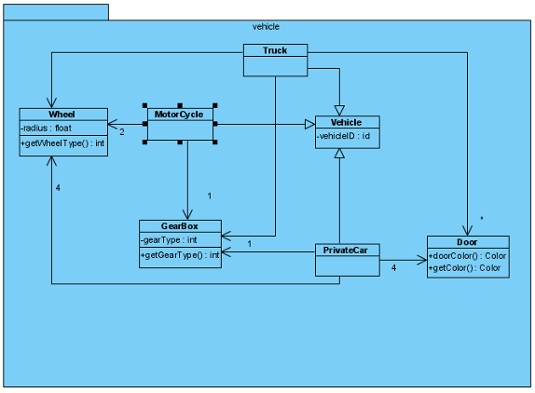
Shape is selected after confirm jump to
Filtering with wild card character
For quick search, you can type a word with * in the text field. The asterisk can substitute a character or a word when you don't remember the exact spelling. As a result, all names of shape that are similar to the word you typed will be shown.
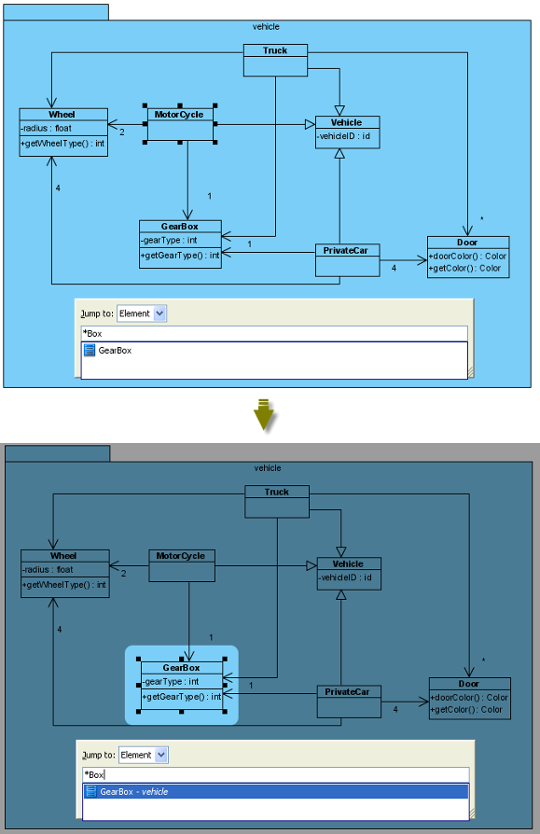 |
| Entering name with * |
Jumping to diagram
- To do so, select Diagram > Jump > to Diagram... from the toolbar or press Ctrl+Shift+D to show Jump to dialog box.
- Jump to dialog box is shown with selected Diagram in combo box. It means Jump to dialog box will search all diagrams within the project.
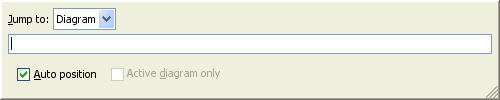
Jump to dialog will search all diagrams within the project - Enter a word out of the whole diagram's name will show a list of diagrams' names similar with the word you typed. Select the diagram and press Enter will open the diagram.
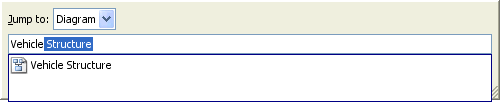
Select the diagram on list
Easy navigation to connected elements
If you have an oversized diagram that the from/to model elements of connector can't be shown on the screen, it is hard for you to know the from/to model elements. Visual Paradigm supports Scroll to function to scroll to from/to model element of a connector. If you want to know which model element is the from model element that is connected with a model element.
To achieve this:
- Right click on the connector and select Scroll to and then select Source with parentheses from the pop-up menu. (The word in parentheses is the name of the from model element.)
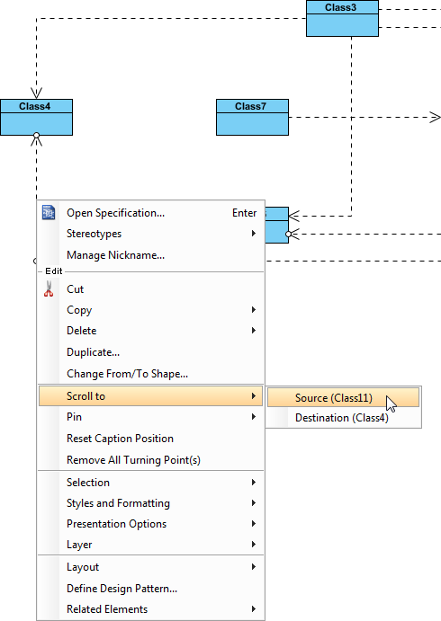
Scroll to from model element - The from model element is subsequently selected on diagram.
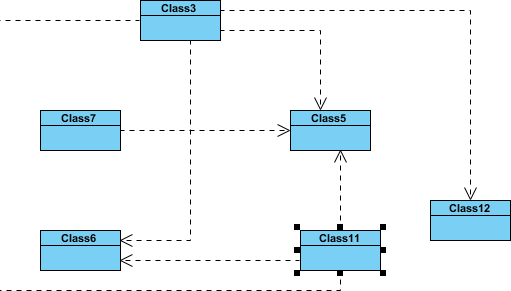
From model element is selected
Related Resources
The following resources may help you to learn more about the topic discussed in this page.
| 2. Mouse gestures | Table of Contents | 4. Grouping diagram elements |
