Showing model element in multiple diagrams (Context based modeling)
You can show a model element in multiple diagrams to fit into different contexts and we call this to "reuse a model element". There are mainly two ways you can take to reuse a model element - through 'Name Completion' when creating shape or through copy and paste.
Reusing model element when creating shape
The model name completion feature enables quick creation of multiple views for the same model element. When you create a model element, press Ctrl-Space to reveal the name completion list.
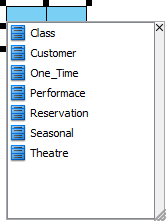 |
| Model name completion |
Type text to filter the elements in the list.
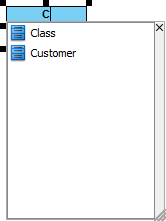 |
| List filtered by typed text |
Press up or down key to select the model element to use. When selected, press Enter to confirm.
Reusing model element through copy and paste
You can copy view(s) and paste it at the destination diagram. Right click on the selected model element(s) in the source diagram and select Copy > Copy with Visual Paradigm from the pop-up menu.
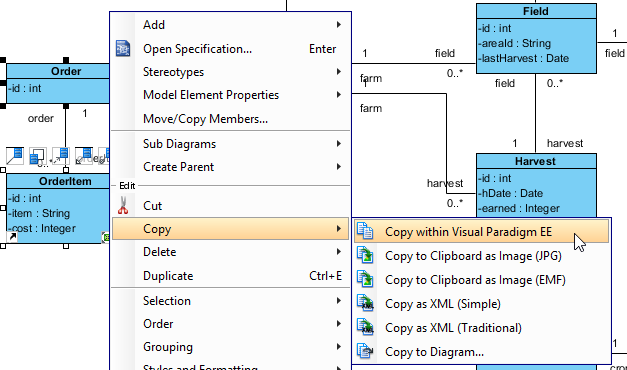 |
| Copy a model element |
When you switch to the destination diagram, right click on the preferred place that you want the copied model element(s) to be pasted on and select Paste View from the pop-up menu.
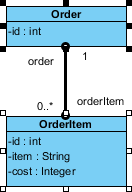 |
| Class PrivateCar is pasted as a new view |
| NOTE: | Choosing Paste Model means a new model element will be created and shown on the destination diagram. |
The relationship between the model elements may not be shown on diagram. If you want their relationship to be revealed, right click on a view and select Related Elements > Visualize Related Model Element... from the pop-up menu.
When the Visualize Related Model Element dialog box pops out, check a relationship for the model element(s) and then click the Visualize button to confirm.
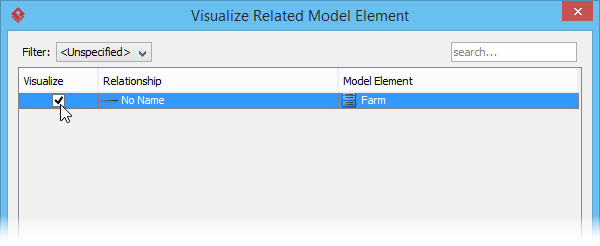 |
| To visualize an association between two classes |
Opening other views
You can find out the source diagram of a model element by right clicking on it and select Related Elements > Show Other Views... from the pop-up menu.
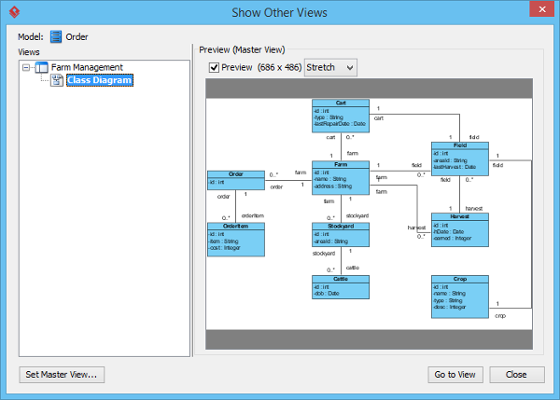 |
| The Show Other Views window |
All diagrams which contain the same model elements you have selected are listed and shown in the Show Other Views window. You can check a diagram under Views and preview it under Preview; furthermore, click Go to View button to jump to and view the actual diagram.
Related Resources
The following resources may help you to learn more about the topic discussed in this page.
| 7. Making shape non-selectable | Table of Contents | 9. Using overview diagram |
