Changing model element type
As your project develops, requirements will be set, issues will be found, old requirements may no longer be valid, etc. Inevitably, all these lead to changes in your existing design. Since re-drawing means a big time investment, so, you would most likely refine your existing diagrams instead. In such case, the ability to convert a model element in the diagram from one type to another will be very useful.
When do You Convert a Model Element Type?
We support a rich set of modeling languages and notation. You can always find the best notation for thorough expression. When the type of an element is no longer appropriate or is not the best type to express an idea, you will want to replace it with a better notation. Here are some of the situations when type conversion is needed.
Design Evolvement
Take BPMN as an example. Task and sub-process are two notations introduced by BPMN. They both model activities to do within a business process. If you need to model an order processing system with BPMN, you may initially use a BPMN task to model the Ship Order activity. As the design evolves, let's just say that shipping order turns out to be much more complex than what vyou thought and involves several sub-activities like arranging shipment, delivering goods, collecting payment, etc. To depict that, you need to convert the atomic task to a sub-process, not only for representing its complex nature but also for making it possible to drill down the process and model its details.
Correcting Mistakes
Things are never perfect and so are our work. Sometimes your knowledge in modeling language falls short. You may mistakenly apply a wrong type of model element in your design. For example, you could have incorrectly treated UML activity as UML action. When you realize it is a mistake, you want to correct it.
Describe More Precisely What You Want to Express
Some notations are sub-types of a more general one. For example, send-signal-action is a kind of UML action that creates a signal from its input and transmits it to the next object. While using UML action in a broad manner is not exactly wrong, using send-signal-action would reflect the truth more precisely.
Changing Model Element Type
- To change model element type requires enabling the Advanced UI mode. To do this, select Window > Application from the application toolbar. Then, select General from the list on the left hand side and then enable Advanced UI mode under the Environment tab.
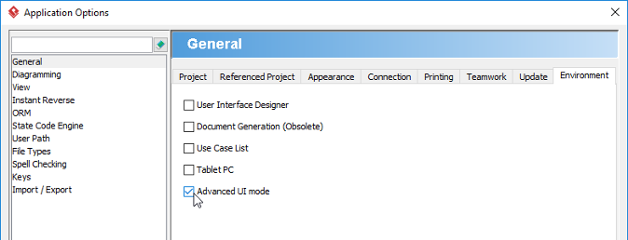
Enabling Adavanced UI mode - Right click on the desired shape(s) and select Related Elements > Change Type... from the popup menu.
- In the Change Model Element Type window, select the type to convert to.
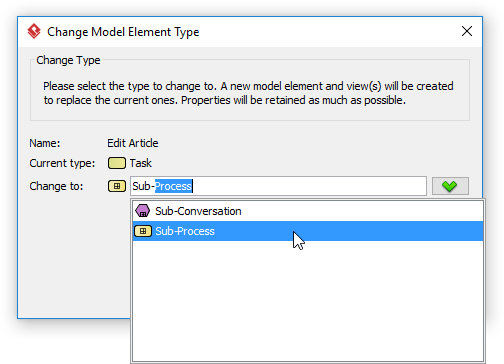
Selecting the type to change to - Click Next to confirm the conversion.
- Due to the difference in the element type, some properties, relationships and tagged values may no longer be compatible after the conversion and are forced to be discarded. In the Change Model Element Type window, you will find the properties, relationships and tagged values that will be kept and discarded after the conversion. The data that will be discarded is put on the left hand side while the resolvable data is on the right. Click OK at bottom right.
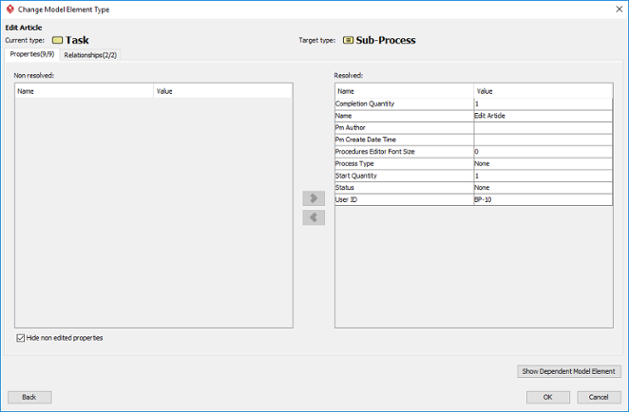
Change Model Element Type - Note that the undo history will be cleared after the conversion, meaning that you cannot perform any undo action after it. Click Yes to confirm the change and to return to the diagram.
Related Resources
The following resources may help you to learn more about the topic discussed in this page.
| 9. Using overview diagram | Table of Contents | 11. Selecting contained shapes with InstantFreeze |
