Arrange you tasks with priority lists
There are three lists in the Main Pane.
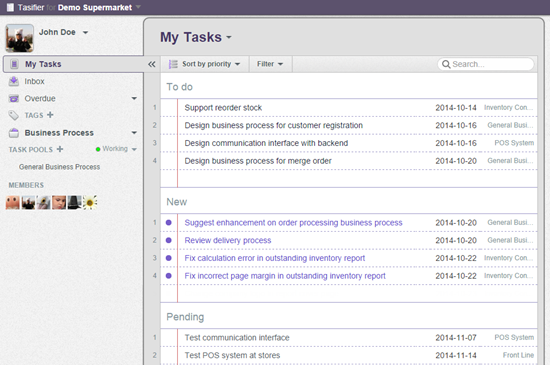
Firstly, the New list is for listing out tasks that you have received recently (for instance, when your team member just assigned a task for you or when an assignee just finished a task and need to be verified, the task will appear on the New list of an assignee or a verifier respectively and automatically). Secondly, the To do list is for listing tasks that should be deal with shortly. Finally, The Pending list is for listing tasks that need to be tackled later on. When a task appears on the New list, you can first click the task to look for more information. Then, you can decide whether to move it to the To do list (if you think the task is urgent) or to the Pending list (if you think the task can be managed later). To do this:
- Drag a task from the New list and drop it on the To do list or the Pending list depends on the level of urgency. A pink line appears to indicate the position of tasks that will be located at upon dropping. OR

-
Click the Down arrow button on the left of the task, and choose Move to To do or Move to Pending to move the tasks accordingly.

Apart from moving the task one by one, you can also perform a group move. To do this:- Select a task from the task list and then press and hold the Shift button to select multiple tasks.

- Drag the tasks and drop it to another list.
Moreover, you can prioritize your tasks within each list by the drag and drop action as well. - Select a task from the task list and then press and hold the Shift button to select multiple tasks.
Set the due date of a task
Every task has a due date, the date that you have to complete the task before. In Tasifier, you can set a due date on every task. To do this:
- Click on a task and this shows the Task Pane.

- Click Due Date near the top right corner of the Task Pane.

-
Select a due date from the calendar or simply type the due date in the Due Date field.

The due date will then be shown next to the task in the task list. With the due date of all the tasks being listed, you can prioritize your work order base on it.
Reminder
When you have a task that you need to be completed long time later (i.e.30 days) and you only need one day to accomplish, you can set a reminder in Tasifier and you will be notified just one day before the deadline. In this way, you no longer overlook any task before the deadline. To do this:
- Click on a task and this shows the Task Pane.
- Click the alarm clock icon near the top right corner of the Task Pane.

-
Enter the number of day(s) that you want to be reminded before the deadline.

Once you set the reminder of a task, an alarm clock icon will be shown next to the due date of the task in the task list.
Classify tasks with tags
In order to categorize tasks, you can create different tags. For example, you can categorize tasks by their urgency, source, state, etc. This also helps in prioritizing your tasks when you need to perform a certain type of tasks (tasks with the same tag) first. To create tag and assign it to a task:
- Click on the Plus button next to the TAGS caption in the Left Pane.

- Enter the name of the tag in the Main Pane and press Enter to confirm.

- Specify the tag with a particular color can make it more visually unique. Colored tags will appear in Task Pane when viewing a task. Providing an appropriate color to a tag can help your team members to realize the nature or state of the task easier. Click on the down arrow next to the tag name to popup the Tag Color pane.

- Select a color.
- Open the Task Pane of the task to edit.
- In between the task description and the comment log, you can see a tag icon. Click on the Tag button on the top-right corner.

- This shows a drop down menu for tag selection. Click inside the check-box of the tag to add to the task. You can add multiple tags to the task.

-
Click Apply. Tag is added to the task and you can view it under the task name in the Task Pane and next to the task in the task list which helps you to justify which tasks to go first.

Repeat the above steps to create tags and assign to other tasks.
Following task
If you are not involved in a task but you want to be updated on the task status, you can follow a task. So that, you can be notified by receiving message in inbox when someone leave a comment or has completed that particular task.
- Open the details of the task in Task Pane.
- Click Follow at the bottom of the Task Pane.

-
The profile photo of followers are listed next to the Follow button. Followers will be informed on comments and changes.

Apart from following the task by yourself, you can also make your teammates to follow a task. This is needed when you think that they should be informed when there is an update of the task. For example manager, he may not be the one who do the task but he need to monitor the progress. To do this:- Click on the add button next to the Follow button or next to the list of followers.

- Select the member(s) that you want to follow the task.

Follower will receive Inbox message when his following task being updated.
- Click on the add button next to the Follow button or next to the list of followers.
Watch this tutorial on YouTube
Here is the video version of this tutorial.


