Setting working days and holidays
Tasifier takes working days and holidays into account. The date picker can indicate those non-working days and holidays as colored cells. Tasifier also skipped those non-working days and holidays in the calculation of task duration. All these ensure tasks to be planned and carried out on schedule.
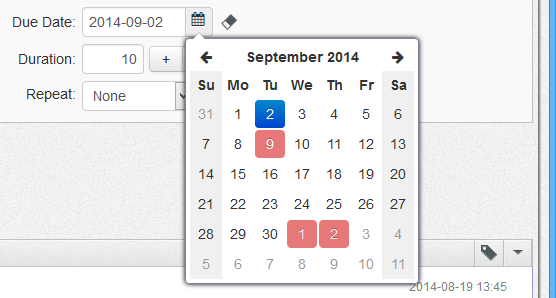 |
| Date picker with non-working days painted in gray, holidays painted in red |
Setting working days
- Visit the URL of your VP Online cloud entry point through web browser.
- Log in your account.
- Click on your profile image at top right and select Administration from the popup menu.
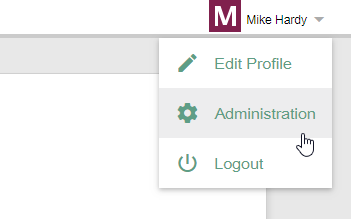
Open Administration page - Select System Tools from the menu on the left.
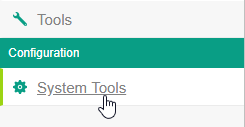
Open System Tools page - Under the Working Days section of the System tab, check the working day(s).
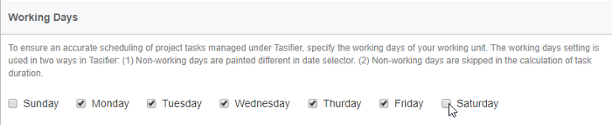
Updating working days - Click Save at the top right to save the change.
Setting holidays
- Visit the URL of your VP Online cloud entry point through web browser.
- Log in your account.
- Click on your profile image at top right and select Administration from the popup menu.
- Select System Tools from the menu on the left.
- Under the Holiday Profile section of the System tab, specify the source of holiday profile. You can select one from the Pre-defined list, or select Custom, and then download the template file, edit and upload the file back to apply your changes.
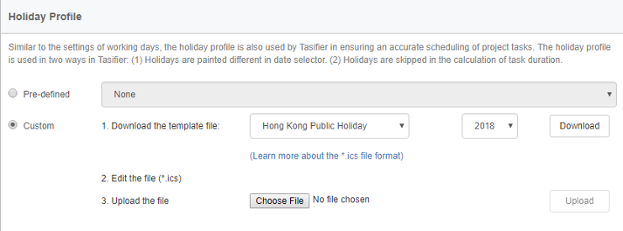
Holiday profile - Click Apply to save the changes.
Related Resources
The following resources may help you learn more about the topic discussed in this page.
| 11. Managing projects | Table of Contents | 13. Setting default visibility of various panes |
