Editing due date of task
You can set edit due date of task in the Task Pane. To edit due date for a task:
- Open the task in Task Pane. If the task is inside a Task Pool, open the Task Pool from the Left Pane and select the task from the tasks list. If the task is one of a task assigned to you, find it in the My Tasks page. You can also find from tag, based on their due status, etc.
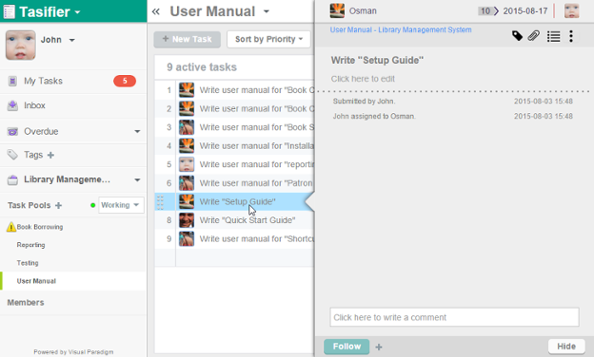
Selected a task - If the task has no due date specified, click Due Date at the top right, next to the profile photo of the verifier. If the task already has a due date specified and you want to change it, click directly on the due date.
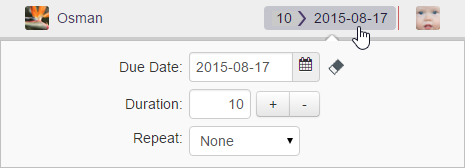
To edit due date - This shows the due date selection pane. Click on the Due Date field or the calendar button next to the field.
- Select the due date from the calendar.
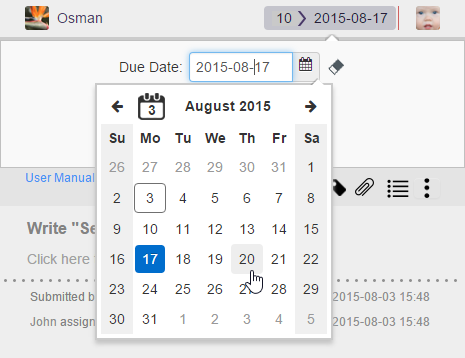
Selecting the due date from calendar
Alternatively, you can specify the due date by adjusting the duration. This is particularly useful when you have an approximation about the number of days required to complete the task. For example, if you think that a feature can be implemented in 4 days, specify 4 to be the duration of the implementation task. The due date will then be calculated automatically.
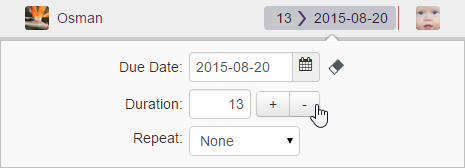
Adjust duration
Repeated task
Your team may have tasks that need to be performed on regular basis. Here are some examples:
- Produce a beta release daily.
- Pay the monthly salary on the 25th of every month.
- Meet with the stakeholders every three days after the previous meeting.
In Tasifier, you can set a task to be "repeated" so that a new task will automatically be created based that task, on a specified interval. For example, setting a task "Task X" to "repeat daily" will result in having a new task created one day after "Task X" is completed.
To set repeated task:
- Open the task in Task Pane. If the task is inside a Task Pool, open the Task Pool from the Left Pane and select the task from the tasks list. If the task is one of a task assigned to you, find it in the My Tasks page. You can also find from tag, based on their due status, etc.
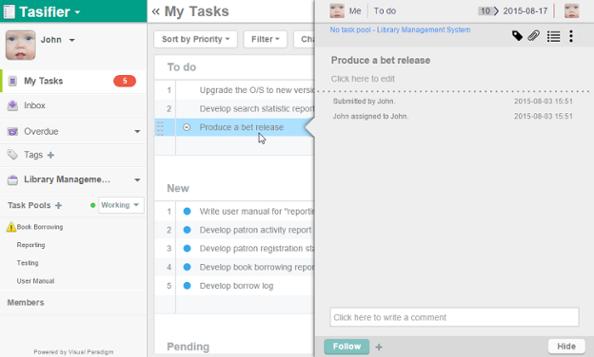
Selected a task - If the task has no due date specified, click Due Date at the top right, next to the profile photo of the verifier. If the task already has a due date specified and you want to change it, click directly on the due date.
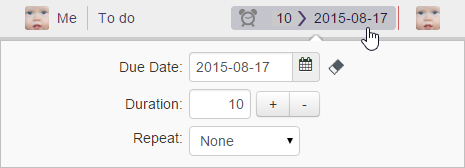
To edit due date - Click on the drop down menu next to Repeat, and select the appropriate option. If you select Daily, a new task will be automatically created one day after the completion of this task, with details of task will be copied from this task.
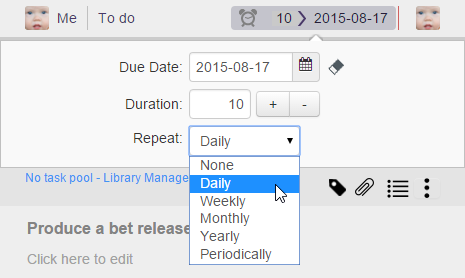
Select the Repeat option
Here is a description of options available.
Option Description None No new tasks will be created based on this task. You can set None to cancel the effect of Repeat. Daily A new task will be created based on this task, one day after the completion of this task. Weekly A new task will be created based on this task, on a specific day (Sun - Sat) within a week, after the completion of this task. Monthly A new task will be created based on this task, on a specific day within a month, after the completion of this task. Yearly A new task will be created based on this task, on a specific date within a year. Periodically A new task will be created after a specific number of days since the completion of this task. Repeat options - Click on the drop down menu next to Repeat, and select the appropriate option.
Reminding me of due date
Tasifier allows you to lists out the tasks that will be overdue in a certain period of time. This is a useful feature but it requires yourself to manually review the tasks. If you want Tasifier to notify you when a task is about to overdue, you can use the remind feature. Remind works like an alarm. By setting a reminder, you will receive an inbox notification when a task is about overdue.
To add a reminder:
- Open the task in Task Pane. If the task is inside a Task Pool, open the Task Pool from the Left Pane and select the task from the tasks list. If the task is one of a task assigned to you, find it in the My Tasks page. You can also find from tag, based on their due status, etc.
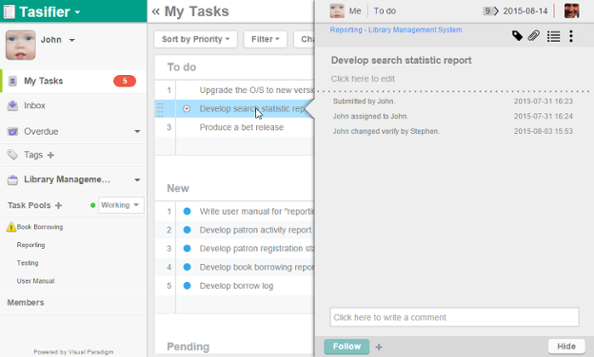
Selected a task - Move your mouse pointer to the due date at the top right of the Task Pane.

To edit due date - Click on the alarm clock.
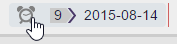
Click on the alarm clock - Set the time you want to receive the notification message. If you want to receive a notification one week before the due date, set 7. When finish, the task will be moved to the Pending list in your My Tasks page.
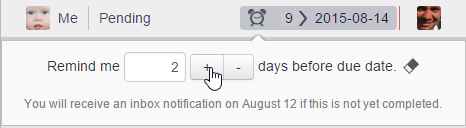
Editing the reminder
Related Resources
The following resources may help you learn more about the topic discussed in this page.
| 1. What is due and overdue? | Table of Contents | 3. Viewing soon-to-due tasks |
