Communication is important, yet, it's not always easy to gather different stakeholders for a meeting. PostMania is a tool to help.
PostMania is design-based communication tool tailor designed for agile project teams. By using PostMania, team members can share business process design with stakeholders online. Stakeholders can view and confirm the design anytime and anywhere, raise questions, challenge design decisions by posting their feedback to the diagrams, or even to a specific shape in a diagram. Team members will be notified. Changes and replies can be made quickly.
The use of PostMania can bring several benefits. First, the conversation between development team and stakeholders are all made around diagram, or even around a shape, which ensures that the communication is unambiguous. Secondly, the post messages are kept with the project, which provides a way for team members to trace back important discussions made before.
Preparation
In order not to mess up your production data, we have prepared a project file for you to walk through this tutorial. Please download the project file Delivery Services.vpp and ask your server administrator to import it into the server. By the end of this tutorial, you may ask the administrator to delete the project file from server.
This tutorial will show you how you can communicate with the stakeholder using PostMania. While the tutorial is written from the perspective of a business/system analyst, the final section will show you how a stakeholder can start viewing a process design and leaving comment.
Enabling PostMania on a project
In order to use PostMania on a project, administrator must enable the 'PostMania' option on that project in Visual Paradigm Online ("VP Online") or Teamwork Server, depending on the hosting option your team use.
- Login VP Online/Teamwork Server as an administrator, in a Web browser.
- Open the Projects tab at the top of the page.
- From the project list, select the project Delivery Services. We are assuming that you have already imported the sample project to server as we instructed in the previous section. If not, please read the previous section again.
- On the right hand side, click on the PostMania tab.
- Check Enable PostMania. If it's been checked, just keep it as-is.

- Click Save.
Enabling viewer invitation
You will need to invite stakeholder to join PostMania in order for him/her to view your design. The invitation involves sending email. Therefore, mail server has to be configured first. If you are using VP Online, we have already done this for you so you can skip this section and carry on to the next section. For Teamwork Server users, please click on the [Enable] link as shown in the screen below. Then, enter the mail server configuration and click Save.
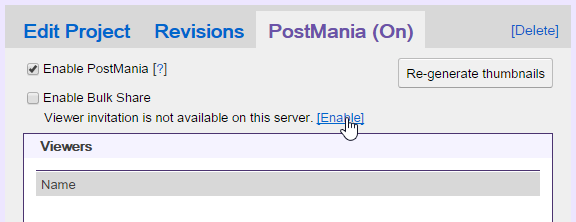
Sharing a process design with stakeholder
Let's say you have just finished a business process design and you want the user to review it. In this section, you are going to share the diagram with the user.
- Start Visual Paradigm.
- Open the project Delivery Services from server. You can open a project by selecting Project > Open from the application toolbar.

- Open the Business Process Diagram (BPD) Delivery of Shipment (Local).

- Open the action bar by clicking on the tiny button on the right hand side of the diagram.

- Click on PostMania Topic Pane on the action bar. On the right hand side of the diagram you see the PostMania Topic Pane. The PostMania Topic Pane is where discussion topics and content listed.

- At the top of the PostMania Topic Pane, click on the Share button and select Invite Viewers... from the popup menu.

- In the Invitation window, enter the email of the user to invite. In this tutorial please enter an email address that you can access. You may invite multiple person by separating their email addresses with comma. Press Enter to confirm the entering of email(s).

- Click Send Invitation Email.
Posting a comment by stakeholder
Once you have invited someone to view your process design, he/she will receive an invitation email, telling him what PostMania is and how to view your process design through the PostMania. Now, let's play the role of your user to see what he has to do to view your process design.
- Check the email. You can find the invitation sent by VP Online.

- Click on Accept Invitation in the email.

- A web browser is fired up. Input the display name, password and click Accept Invitation to continue. Profile avatar is optional.

- You are presented the BPD shared in the previous section. You can now study the process design. You can scroll, pan and zoom the diagram. You can also click on individual flow element to read its description, if any.

- Let's say you want to say something about the task Notify Customer by Email. Click on it first.

- Click on the purple button above the task to post a topic.

- Enter post content: Please change to notify by SMS.

- Click Post at the bottom to send the message.

Follow-up stakeholder's comment
The previous section shows you what the stakeholders will do to verify and comment on your work, using PostMania. Let's say you are now the analyst. Do the steps below to follow up on the client's comment.
- You should see a notification at the bottom right of the status bar in Visual Paradigm. Click on it.

- You are brought to the PostMania page. The post created to you are listed on the left.

- Click on the post to open it.

- The post is shown on the right. You may give a reply at the bottom of the screen but let's open the diagram to check the problem in detail. Click Open at the top right corner.

- The BPD is opened, with the task Notify Customer by Email automatically selected, and the post message presented.

- Let's correct the design. Rename the task to Notify Customer by SMS.

- Commit the changes by selecting Team > Commit from the application toolbar.
- Let's inform the post creator about the correction of design. Click on the Click here to reply field at the bottom of the PostMania Topic Pane and enter: Design corrected..

- Click Post. When your client visit PostMania again, he will receive notification about the change you've made. He can review your work again, and let you know his comment.



