Running Visual Paradigm the First Time
Ways of starting Visual Paradigm
Windows users can start Visual Paradigm via the Start or Start menu. If you have selected not to create an entry in the Start menu during the installation, you can look under the installation folder of Visual Paradigm and start Visual Paradigm by running Visual Paradigm.exe in the bin folder.
For Linux users, Visual Paradigm can be started through the shortcuts in desktop, created by the installer.
Activating Visual Paradigm the first time
When you start Visual Paradigm the first time, you are asked to select a way to activate Visual Paradigm.
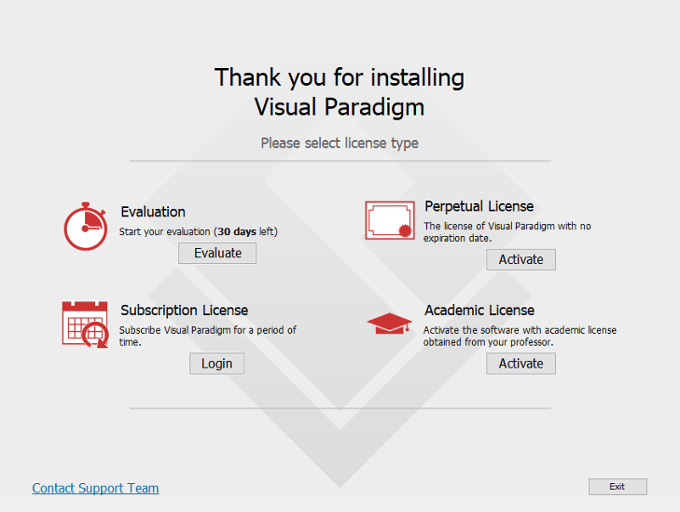 |
| Select a way to activate Visual Paradigm |
30 Days FREE Evaluation
If you want to evaluate Visual Paradigm, click Evaluate.
Perpetual License
If you want to activate Visual Paradigm with a perpetual license, either a single seat license or a floating license, click Activate under Perpetual License.
If you hold a single seat license, enter your activation code, your name and email address and click Activate. You can obtain the code by visiting your customer account at our Customer Service Center. Alternatively, the licensee should have received our Email notification with activation code included. Note that you can activate Visual Paradigm on both your desktop computer and laptop, provided that you are the only user and at most one instance is started at a time.
If you use a floating license, expand the Floating License section, enter the connection settings of the host machine where the license is installed and click Apply.
If you use a site license, expand the Site License section, enter your activation code, your name and email address and click Activate. Note that the email address has to be under the organizational email domain entered when purchasing.
Subscription License
If you have subscribed to run Visual Paradigm on a time basis, click Login under Subscription License. Enter the login details of your customer account and click Sign in to continue.
Academic License
If you are our academic training partner, click Activate under Academic License. Enter the activation code, your name and email address and click Activate. You can obtain the activation code from the Academic Training Partner Portal. Then, check your mail box for the verification code. Copy and paste it to continue.
Note that Internet connection is required for license verification.
Offline activation
When you try to activate Visual Paradigm without an active Internet connection, you will be prompted for offline activation. You will see a window with a URL in it. To activate Visual Paradigm, copy the URL, pass the URL to a machine that can access the Internet. Visit the URL to obtain a key code. Pass the key code back to the machine that requires activation. Paste the code at the bottom part of the popup window and click OK to finish the activation process.
Starting Visual Paradigm (for floating license client whose host is IP-4-enabled)
If you are a floating license client and if your host is IP-4 enabled, you need to start Visual Paradigm with a startup script in order to connect to the server. Here are the steps:
- Copy Visual Paradigm.bat under the scripts folder of Visual Paradigm installation directory to become Startup.bat
- Edit Startup.bat
- Add -Djava.net.preferIPv4Stack=true to the script

Editing the start up script - Save
- From now on, execute Startup.bat to run Visual Paradigm
Related Resources
The following resources may help you to learn more about the topic discussed in this page.
| Chapter 3. Activating/De-activating Visual Paradigm | Table of Contents | 2. Deleting License |
