Fit shape size
In some cases, shapes are found oversized. For better presentation, you may need to resize them smaller. Fit size can help you to adjust shapes into the smallest size based on their content, such as the name of shape. The size of shapes can be fixed either manually or automatically.
| NOTE: | The size of shapes can be fixed automatically by right clicking on the diagram's background and checking Diagram Content> Auto Fit Shapes Size. |
Fit selected shapes size
To adjust a shape size, move the mouse on a shape and fit size resource centric interface will be shown. Click Fit Size resource icon at the bottom of the shape.
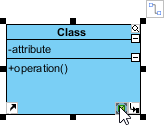 |
| Click Fit Size |
To fit several shapes' size, select those shapes, right click on a selected shape and then select Selection > Fit Size from the pop-up menu.
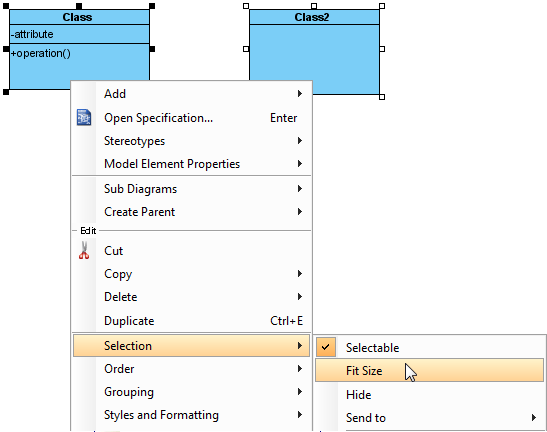 |
| Fit size for several shapes from the pop-up menu |
Each shape will be adjusted to its fit size in accordance with its content, instead of fixing all selected shapes into the exactly same size.
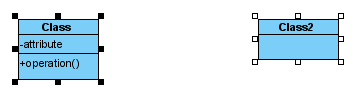 |
| Shapes are fitted size |
Check/uncheck automatic fit shape size mode
You can check/ uncheck the Auto Fit Shapes Size on diagram to make all the shapes on the diagram to be fitted size automatically. To do so, right click on the diagram's background, select Diagram Content > Auto Fit Shapes Size from the pop-up menu.
All the shapes are subsequently fitted size and they will become non-sizable.
If the content of shape is changed, the shape itself will be resized automatically.
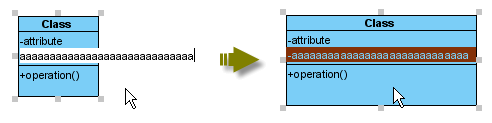 |
| Class shape is resized automatically after new attribute added |
You can also check Auto Fit Size for future usage.
- Select Window > Project Options... from the toolbar to open the Project Options window.
- In the Project Options window, choose the Diagramming category, select the Shape tab and check Auto fit size (diagram-based).
Related Resources
The following resources may help you to learn more about the topic discussed in this page.
| 1. Automatic Diagram Layout | Table of Contents | 3. Diagram Element Selection |
